Kako ispraviti pogrešku "Način revizije Sysprep ne može se uključiti"
Windows / / August 05, 2021
Microsoft Windows je sam po sebi učinkovit operativni sustav. No, ipak je Microsoftov alat za pripremu sustava razvijen kako bi poboljšao funkcionalnost Windows OS-a. Namijenjen je umnožavanju, testiranju i isporuci najnovije instalacije za OS Windows na temelju uspostavljene instalacije. Slično tome, njegov način revizije omogućuje vam izvođenje svih takvih radnji bez otvaranja zaslona dobrodošlice.
Međutim, dok su pokušavali koristiti način revizije, mnogi su se korisnici navodno suočili s pogreškom "Način revizije Sysprep ne može se uključiti". Dakle, danas smo donijeli ovaj članak za raspravu o ispravcima pogreške "Način revizije Sysprep ne može se uključiti". Pogledajte ih u nastavku:
Sadržaj
-
1 Rješenja za popravljanje pogreške "Način revizije Sysprep ne može se uključiti"
- 1.1 Rješenja 1- Potražite kumulativno ažuriranje za sustav Windows 10
- 1.2 Rješenja 2- Pauzirajte ažuriranje sustava Windows 10
- 1.3 Rješenja 3- Zamijenite ili zamijenite datoteku Spopk.dll
Rješenja za popravljanje pogreške "Način revizije Sysprep ne može se uključiti"
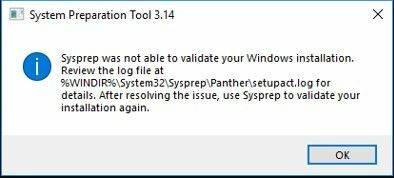
Pogreška "Način revizije Sysprep ne može se uključiti" može se pojaviti iz različitih razloga. Iako, uglavnom ako Windows izdanje ima problema, to može spriječiti alat da dovrši operacije. U takvim slučajevima brzi popravci koje možete isprobati navedeni su u nastavku:
Rješenja 1- Potražite kumulativno ažuriranje za sustav Windows 10
U slučaju da se zbog instalacijskog kompleta pojavi pogreška "Način revizije Sysprep ne može se uključiti", možete provjeriti ima li kumulativnog ažuriranja za Windows 10. Nakon što uspješno ažurirate Kumulativ, Microsoft više neće trebati rješavati problem s pogreškom.
Kumulativna ažuriranja skup su višestrukih ažuriranja (novih i prethodno objavljenih). Ova ažuriranja uključuju poboljšanje koje poboljšava izvedbu programa i aplikacija na Windows OS-u. Izvorno su predstavljeni sa sustavom Windows 10, no kasnije su dodani i sustavima Windows 8.1 i 7.
Za ažuriranje kumulativnog sustava Windows 10 slijedite korake dane u nastavku:
- Na Windows traci za pretraživanje unesite i pronađite "Postavke".
- Potražite “Ažuriranje i sigurnost” karticu i pritisnite za odabir.
- Ovdje dodirnite ikonu “Provjeri ima li ažuriranja”. Windows će sada tražiti svako najnovije dostupno ažuriranje i prikazivati se na vašem zaslonu.

- Preuzmite svako dostupno ažuriranje kako biste izbjegli bilo koju drugu pogrešku u nadolazećoj budućnosti. Konkretno, potražite Ažuriranje u vezi s načinom revizije.
- Posljednje, Ponovo pokrenite sustav kako bi sva ažuriranja bila funkcionalna.
Kada završite, možete provjeriti je li problem riješen ili se nastavlja.
Rješenja 2- Pauzirajte ažuriranje sustava Windows 10
Ažuriranje sustava Windows u nekim slučajevima također može biti razlog za pojavu pogreške. Ovdje je bolje neko vrijeme zaustaviti ažuriranje sustava Windows 10. Za to slijedite korake u nastavku:
- Ići "Postavke" iz izbornika Start.
- Pronađite i odaberite “Ažuriranje i sigurnost”.
- Sada na kartici Windows update kliknite "Pauzirajte ažuriranje 7 dana".

Kada završite, ponovno morate upotrijebiti alat za pripremu sustava i provjeriti ima li poboljšanja.
Rješenja 3- Zamijenite ili zamijenite datoteku Spopk.dll
U mnogim su slučajevima korisnici navodno priznali da im je zamjena ili razmjena datoteke Spopk.dll riješila pogrešku. A ako s zapisnikom pogrešaka pronađete osnovni uzrok pojave "Način revizije Sysprep ne može se uključiti", onda je bolje da ga brzo popravite.
Međutim, za zamjenu datoteke Spopk.dll morat ćete je zamijeniti sa svog sustava s drugim računalom sa sustavom Windows 10. Također, prije razmjene datoteke trebali biste "preuzeti vlasništvo" nad datotekom "Spopk.dll" i također "odobriti dopuštenje za razmjenu". Nakon što promijenite vlasnika, datoteku možete koristiti u svom sustavu.
Da biste preuzeli vlasništvo, slijedite korake dane u nastavku:
- Pokrenite File Explorer i dođite do mjesta “C: WindowsSystem32”.
- Sada pronađite "Spopk.dll" datoteku i kliknite je desnom tipkom miša za odabir "Svojstva".
- Ovdje biste to trebali preuzeti vlasništvo datoteke. Za to promijenite vlasništvo i prenesite ga na sebe.
- Opet, slijedite 2. korak - desni klik na "Spopk.dll" i odaberite "Svojstva".
- Sada otvorite karticu Sigurnost i odaberite korisničko ime koje im želite dopustiti.
- Ovdje na "Dopuštenje za administratora" U tablici ćete pronaći popis opcija.
- Od tamo označite "Dopusti" potvrdni okvir smješten uz "Potpuna kontrola" opcija.
- Posljednje, kliknite Primijeni i nastavite s odabirom u redu gumb za primjenu promjena.
Za zamjenu ili zamjenu datoteke "Spopk.dll" slijedite korake dane u nastavku:
- Prvo, na novom računalu sa sustavom Windows 10 pronađite i pokrenite "File Explorer".
- Idite na “C: WindowsSystem32”Mjesto.
- Sada kopirajte "Spopk.dll" datoteku, a zatim je spremite na flash pogon.
- U novom sustavu Windows 10 premjestite "dll " datoteke na “C: WindowsSystem32” mjesto.
- Pojavit će se dijaloški okvir u kojem će se zatražiti dopuštenje, navodeći: "Zamijenite datoteku na odredištu ”. Odaberite ga i nastavite dalje klikom na U redu.
Nakon uspješne zamjene, morate ponovno pokrenuti sustav da biste primijenili promjene. Sada možete pokrenuti uslužni alat Syspreparation i provjeriti ima li poboljšanja.
Pokušali smo navesti nekoliko najkorisnijih, jednostavnih i najbržih rješenja pomoću kojih se možete riješiti pogreške Sysprep audio off. Sva tri načina spomenuta u gornjem članku pomoći će vam da se uspješno riješite pogreške "Način revizije Sysprep ne može se uključiti".
Općenito, u većini slučajeva pomoći će zamjena datoteke "Spopk.dll". Ako ne, tada je krajnje rješenje ponovna instalacija cijelog operativnog sustava Windows. Međutim, ova će se situacija pojaviti u najmanjem broju slučajeva i sigurni smo da će vam gore navedene metode pomoći. Nakon što pročitate ovaj članak, ako imate bilo kakvih pitanja ili povratnih informacija, zapišite komentar u okvir za komentare.

![Kako instalirati Stock ROM na BQ 5035 Velvet [Firmware Flash File / Unbrick]](/f/e79e098931ec809d8e3dd1af48220bba.jpg?width=288&height=384)
![Kako instalirati Stock ROM na Zoji S12 [Firmware Flash File]](/f/103b86f1b7ecb06b8b2dfdbd6f83ed01.jpg?width=288&height=384)
![Jednostavna metoda za ukorjenjivanje Dexp Ursusa H110 pomoću Magiska [nije potreban TWRP]](/f/4ff719caf2b45f2e6877cd41367fc234.jpg?width=288&height=384)