Aplikacije Microsoft Store ne preuzimaju se na Windows 10
Windows / / August 05, 2021
Microsoft Store jedno je rješenje za sve vaše softverske zahtjeve. Gdje možete jednostavno i besplatno preuzeti softverske programe jednim klikom. Međutim, postoje trenuci kada jednostavno ne možete preuzeti aplikacije u Microsoft Storeu. Mnogi su korisnici izvijestili da ne mogu koristiti Microsoft Store za preuzimanje aplikacija. A u nekim slučajevima korisnici prijavljuju da su Microsoft Store aplikacije zapele zbog pogreške pri preuzimanju. Danas ćemo se pozabaviti tim problemima s mogućim rješenjima kako bismo ih jednom zauvijek riješili.
Microsoft je gurnuo trgovinu da dobije nove aplikacije za vaš telefon ikad iz sustava Windows 8. Od tada je mnogo evoluirao iz prošlosti. Moderna aplikacija trgovine u sustavu Windows 10 dobro je integrirana i puno robusnija. U trgovini možete nabaviti mnogo aplikacija i igara. Ali kada želite preuzeti nove aplikacije iz trgovine, možda ste primijetili da preuzimanje ne nastavlja ili je zapelo na čekanju. To je razlog zašto ste tražili ovu temu. Dakle, u ovom ćemo vodiču pružiti rješenja za ovaj problem.

Sadržaj
-
1 Aplikacije Microsoft Store-a se ne preuzimaju u sustavu Windows 10 - kako popraviti?
- 1.1 Provjerite mrežne veze
- 1.2 Provjerite preuzimanja na čekanju
- 1.3 Provjerite ima li Windows Update
- 1.4 Provjerite dostupnost pohrane
- 1.5 Ponovo pokrenite računalo
- 1.6 Odjava i prijava
- 1.7 Vratite aplikaciju Store iz postavki
- 1.8 Korištenje wsreseta
- 1.9 Ponovo instalirajte Microsoft store paket
- 1.10 Osvježite svoje računalo
- 2 Zaključak
Aplikacije Microsoft Store-a se ne preuzimaju u sustavu Windows 10 - kako popraviti?
Korijen problema može biti iz mnogih razloga jer ne možemo reći da je to jedini razlog dok ne pokušamo sva moguća rješenja. Stoga slijedite ovaj vodič i riješite svoj problem.
Provjerite mrežne veze
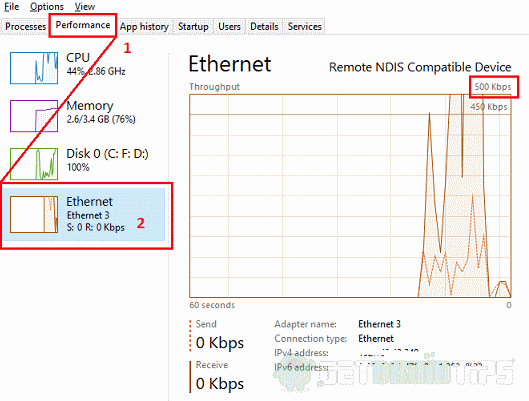
Da biste preuzeli aplikacije iz trgovine, potrebna vam je stabilna i pristojna internetska veza. Provjerite postavkom jeste li povezani s pouzdanom mrežom. Upotrijebite Task Manager da biste saznali postoji li mrežna aktivnost. Pritisnite Ctrl + Shift + Esc odjednom; otvorit će se Task Manager. Kliknite karticu Performanse i provjerite koristi li se mreža. Za preuzimanje je dovoljno stabilnih 500 kbps ili 1 Mbps. Nisko. Trebali biste provjeriti mrežnu vezu.
Provjerite preuzimanja na čekanju

Ako u trgovini postoje preuzimanja na čekanju, ne možete preuzeti nijednu aplikaciju dok ne završi. Dakle, pustite da završi ili ga otkažite ako vam nije potreban. Otvorite Trgovina> Preuzimanje i pomaknite se prema dolje na popisu Red čekanja za preuzimanje i poduzmite mjere.
Provjerite ima li Windows Update

Ako se bilo koje ažuriranje sustava Windows preuzima u pozadini, to neće dopustiti aplikaciji da se dovrši u trgovini. Budući da imate pokrenutu staru nekompatibilnu verziju trgovine ili ažuriranje troši veći dio vaše propusnosti. U takvoj situaciji dopustite da se ažuriranje dovrši i provjerite možete li preuzeti aplikaciju.
Provjerite dostupnost pohrane

Ako nema dovoljno prostora za preuzimanje novih aplikacija, to bi se moglo dogoditi. Provjerite ima li slobodnog prostora na pogonu C: (Windows particija) i pokušajte očistiti prostor pomoću uslužnog programa za čišćenje diska. Desnom tipkom miša kliknite disk, Odaberite Svojstva> Čišćenje diska. Također možete dodirnuti čišćenje sistemskih datoteka da biste očistili ostatke ažuriranja, privremene sistemske datoteke itd. da biste dobili više slobodnog prostora.
Ponovo pokrenite računalo
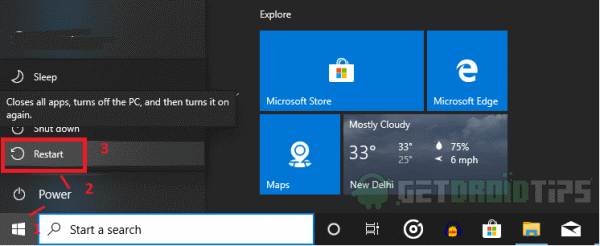
Većina slučajeva bila je uspješna jednostavnim ponovnim pokretanjem i to neće potrajati dugo. Trebali biste pravilno ponovno pokrenuti računalo, a ne samo isključiti i uključiti računalo. Koristiti Start> Opcije napajanja> Ponovo pokreni.
Odjava i prijava
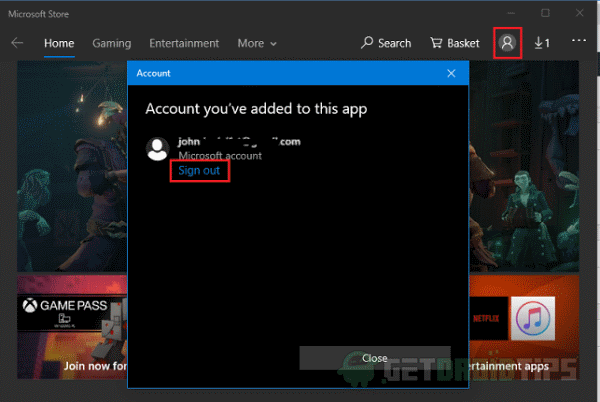
Možete se pokušati odjaviti s Microsoftovog računa, a zatim se prijaviti da biste provjerili. Ponekad se može zaglaviti ako nije pravilno prijavljen ili je lozinka računa promijenjena i nije ažurirana na računalu.
Da biste to učinili, otvorite ikonu profila s desne strane. Ovo će otvoriti skočni prozor, kliknuti na odjavu odatle i potvrditi. Sada zatvorite aplikaciju, ponovo otvorite i dodirnite ikonu profila, sada se iz skočnog prozora možete prijaviti na svoj Microsoftov račun. Odaberite s popisa ako ste već prijavljeni ili dodajte novi račun od tamo. Nakon uspješne prijave provjerite možete li preuzeti bilo koju aplikaciju.
Vratite aplikaciju Store iz postavki
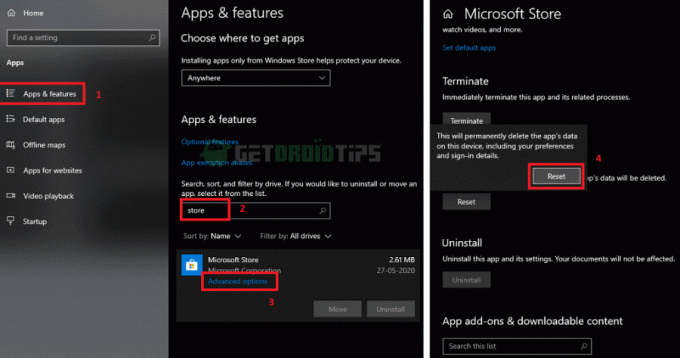
Ponekad problem mogu uzrokovati neke postavke ili neka prethodno zaglavljena preuzimanja. Aplikaciju možemo resetirati baš kao što bismo obrisali podatke na android telefonu. Da biste resetirali aplikaciju,
- Otvoren postavke i kliknite na Sve aplikacije.
- Zatim kliknite sve aplikacije i pomaknite se prema dolje ili potražite "Trgovina" i kliknite na aplikaciju trgovine.
- Kliknite na Napredne opcije, pomaknite se prema dolje i kliknite na Reset i ponovno na "Resetiraj".
Sada ste resetirali aplikaciju. Otvorite trgovinu i ponovo se prijavite, kao što je spomenuto u prvom rješenju, i provjerite možete li preuzeti aplikacije.
Korištenje wsreseta
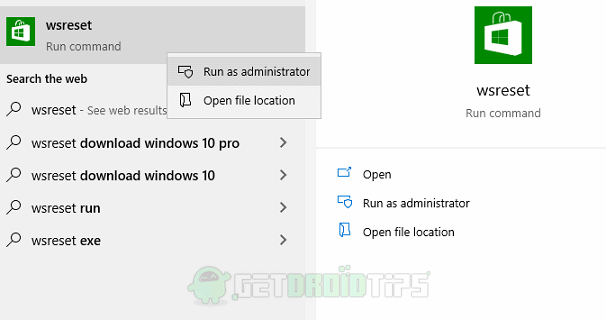
Windows 10 ima novu značajku, funkciju nazvanu wsreset, koja briše predmemoriju Windows trgovine. Neke suvišne datoteke predmemorije mogu uzrokovati problem. To je naredba koju možete pokrenuti iz izbornika Start pretraživanjem wsreset ili iz okruženja Powershell. Da vidimo najlakši način. Kliknite izbornik Start i upišite “wsreset”, desnom tipkom miša kliknite aplikaciju i kliknite Pokreni kao administrator. Sada mu omogućuje da izvrši svoj kod. Kada završite, ponovo otvorite aplikaciju Store da biste provjerili možete li bez ikakvih problema preuzeti aplikacije.
Za Powershell metodu, otvorite Powershell prozor kao administrator i upišite wsreset, pokrenut će kôd i obaviti posao.
Ponovo instalirajte Microsoft store paket
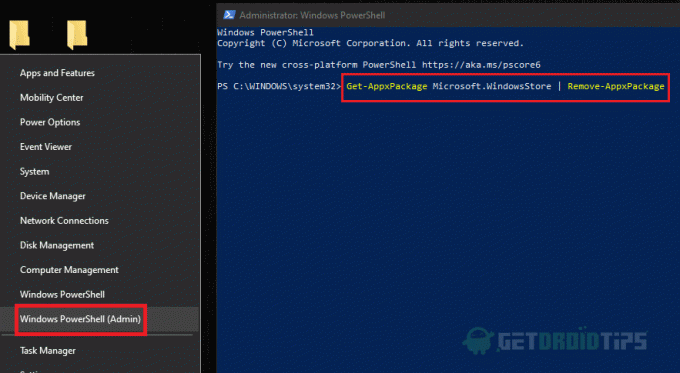
Ne možete deinstalirati aplikaciju Microsoft store kao što biste deinstalirali bilo koju drugu aplikaciju. Ali zadatak možete izvršiti u prozoru Powershell izdavanjem nekih naredbi na razini administratora. Otvorite povišeni prozor PowerShell, tj. Kao administrator - Desnom tipkom miša kliknite Start i odaberite Windows Power-Shell (Administrator).
Prvo upišite ovo:
Get-AppxPackage Microsoft. WindowsStore | Ukloni-AppxPackage
Pritiskom na tipku enter uklonit ćete paket Store iz našeg sustava. Nakon što je to završeno, sada bismo trebali instalirati paket iz samog izbornika PowerShell.
Na kraju, upišite ovo:
Add-AppxPackage -register "C: \ Program Files \ WindowsApps \ Microsoft. WindowsStore * \ AppxManifest.xml "-DisableDevelopmentMode
Ova će naredba ponovno instalirati paket za pohranu nakon pritiska na enter. Dakle, sada kada smo ponovno instalirali našu aplikaciju trgovine, uđite u nju i provjerite preuzima li se aplikacija ili ne.
Osvježite svoje računalo

Osvježavanje računala daje vam novi početak operativnog sustava kao da je bio kada ste ga instalirali. Dakle, ovo će ukloniti instalirane aplikacije i postavke. Iako će se čuvati osobni dosjei. Ovo se također preporučuje ako vaše računalo radi sporo zbog velikog broja aplikacija koje ste nedavno instalirali. Da biste osvježili računalo, slijedite ove korake:
- Otvorite aplikaciju Windows Security odlaskom na Postavke> Ažuriranje i sigurnost> Sigurnost sustava Windows i kliknite na Otvorite sigurnost sustava Windows.
- Kliknite na Učinak uređaja i zdravlje i pomaknite se dolje do Novi početak i dodirnite Dodatne informacije.
- Sada Kliknite na Početak, od vas će se zatražiti administratorska lozinka, dajte i odaberite na Dalje i slijedite upute.
- Na kraju, funkcija će osvježiti vaše računalo i ponovo ga pokrenuti umjesto vas. Ako ste računalo povezali s internetom, ono će automatski istovremeno preuzeti i instalirati nova ažuriranja za računalo.
Po završetku otvorite aplikaciju Microsoft Store i prijavite se s Microsoftovim računom. Sada provjerite je li problem riješen.
Zaključak
Dakle, da rezimiramo, to su bila rješenja koja možete pokušati ispraviti da Windows trgovina nije preuzeta ili nije zapela za preuzimanje na čekanju. Opet, ako niti jedan od njih ne uspije, ostaje vam samo jedna mogućnost, a to je da ponovo instalirate svoju kopiju prozora ili da izvršite Resetiranje iz Ažuriranja i oporavka u postavkama. Ali u većini slučajeva, gore dato rješenje trebalo bi funkcionirati bez problema i gnjavaže.
Izbor urednika:
- Pogreška preuzimanja trgovine Microsoft Store 0x80246019: Kako popraviti?
- Mogu li kupiti sadržaj iz Microsoftove trgovine na svom mobilnom telefonu?
- Kako ispraviti pogrešku Microsoft Store 0x80131500 u sustavu Windows 10
- Riješite problem s gumbom "Instaliraj" trgovine Microsoft Store koji ne radi
- Vodič za izradu sigurnosnih kopija i vraćanje aplikacija prikvačenih na programskoj traci u sustavu Windows 10
Rahul je student računarstva s velikim zanimanjem za područje tehnologije i teme kriptovaluta. Većinu vremena provodi ili pišući ili slušajući glazbu ili putujući po neviđenim mjestima. Vjeruje da je čokolada rješenje svih njegovih problema. Život se dogodi, a kava pomaže.


![Kako instalirati Stock ROM na Utta X11 [Firmware Flash File / Unbrick]](/f/4a1fa59bc669c6f9ba67bbb754741343.jpg?width=288&height=384)
