Kako zaštititi USB flash pogon lozinkom u sustavu Windows
Windows / / August 05, 2021
Ako na USB flash pogonima imate važne datoteke, to je osobno za vas i ne želite da ih imaju drugi ljudi. Tada je vrlo važno da zaštitite svoje podatke na USB pogonu. Najbolji način za zaštitu datoteka je njihovo šifriranje. Za šifriranje i zaštitu USB bljeskalice ne trebate koristiti alate nezavisnih proizvođača, a samo ćete morati postaviti ključ lozinke za šifriranje.
Srećom, Windows ima zadanu aplikaciju koja može šifrirati pogone na vašem računalu, zajedno sa svim podacima. Međutim, da biste zaštitili USB flash pogone lozinkom, možete koristiti i USB flash drivere koji dolaze sa svojim vlastitim softverom za zaštitu USB upravljačkog programa. Na primjer, SanDisk USB Flash dolazi s WD sigurnosnim softverom.
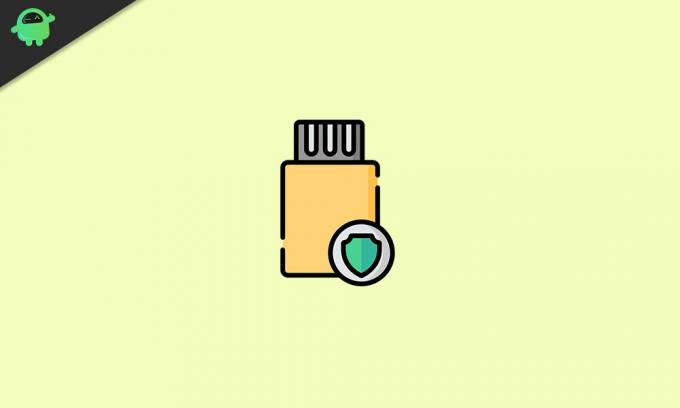
Kako zaštititi USB flash pogon lozinkom u sustavu Windows
Razgovarat ćemo o tome kako zaštititi svoj USB bljesak voziti samo pomoću aplikacije Bitlocker za šifriranje vaših podataka. Više objašnjenja bit će dano u nastavku o BitLockeru i načinu šifriranja vašeg USB flash pogona radi zaštite.
Šifriranje vašeg USB flash pogona pomoću BitLockera
Ne samo da možete zaštititi svoj USB pogon, već možete zaštititi i svoj vanjski pogon ako to želite. BitLocker ima vrlo jednostavno sučelje koje je jednostavno za korištenje; morat ćete slijediti niže navedene upute za šifriranje USB bljeskalice.
BitLocker podržava datotečne sustave FAT16, FAT32, exFAT i NTFS, ako koristite bilo koju drugu vrstu formata, tada nećete moći zaštititi USB upravljački program ili lokalni upravljački program pomoću BitLockera.
Čak i više, možete pokrenuti BitLocker ili upravljati njime putem alata za naredbene retke, koristeći naredbe u ljusci napajanja ili naredbenom retku, na primjer, manage-bde.wsf.
Korak 1) Iumetnite USB flash pogon u USB priključak računala. Otvorite navigaciju u istraživaču datoteka Ovaj kom, desnom tipkom miša kliknite USB pogon i odaberite Uključite BitLocker opcija iz podizbornika.
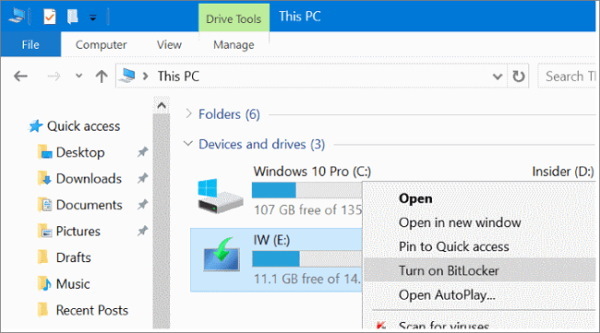
Korak 2) Nakon što uključite BitLocker za USB bljeskalicu. Pojavit će se upit potvrdni okvir opcija Otključajte pogon pomoću lozinke. Zatim unesite lozinku koju želite koristiti za pristup zaštićenom USB flash pogonu i kliknite na Sljedeći dugme.
Ako želite otključati šifrirani bljesak pogon pametnom karticom, možete potvrditi drugu opciju, Otključaj uređaj pomoću moje pametne kartice.

Korak 3) Na sljedećoj stranici BitLocker će vas zamoliti da napravite sigurnosnu kopiju ključa lozinke, u slučaju da zaboravite ključ. Kliknite opciju Spremi u datoteku i spremite ključ u lokalni direktorij. Zatim samo kliknite na Sljedeći gumb za nastavak.

Korak 4) Sada ćete morati odabrati koliko želite da BitLocker šifrira vaš USB pogon. Možete šifrirati cijeli pogon, što je spor proces. Ili također možete šifrirati samo iskorišteni prostor na disku, što je brži postupak.
Šifrira samo datoteke koje koriste prostor na pogonu umjesto cijelog volumena. Na vama je koju ćete opciju odabrati, ali mi ćemo vam preporučiti da odaberete Šifriranje cijelog pogona opcija. Nakon toga kliknite na Sljedeći dugme.

Korak 5) Na kraju, morali biste odabrati način šifriranja. Možete odabrati novi način šifriranja da biste pokrenuli najnoviji algoritam šifriranja.
Ali preporučljivo je odabrati Kompatibilni način rada, koji pokreće kompatibilni algoritam za vaše pogone. Zatim kliknite na Sljedeći gumb za nastavak.
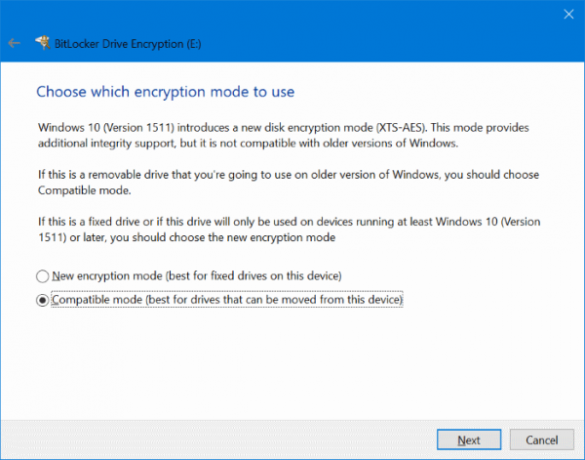
Korak 6) Na sljedećoj stranici za početak postupka šifriranja jednostavno kliknite na Počnite šifriranje dugme.
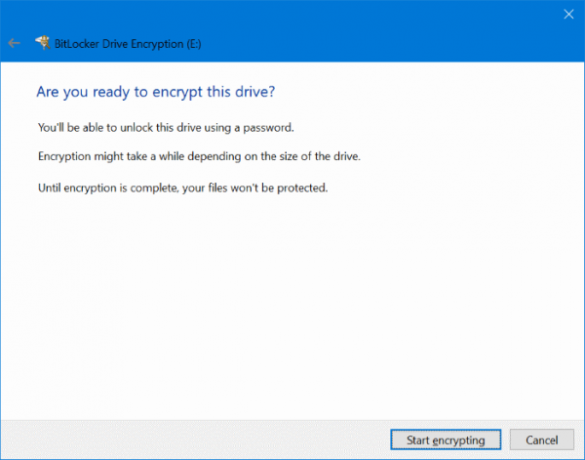
Postupak će trajati nekoliko minuta. Kad završite, primit ćete obavijest.
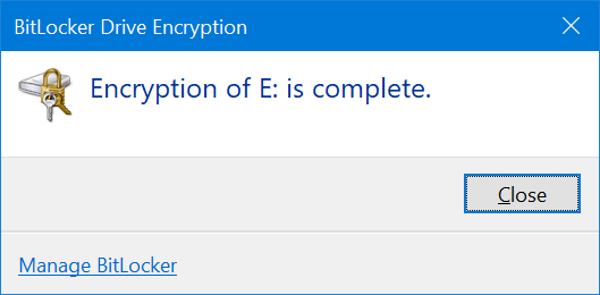
Da biste pristupili šifriranom pogonu, samo dvaput kliknite ikonu USB pogona. Pojavit će se BitLocker upit u kojem se traži naša lozinka, unesite ispravnu lozinku i kliknite na Otključati dugme.
Zaključak
Ako želite zaštititi svoj USB ili vanjski pogon na računalu sa sustavom Windows 10, tada je BitLocker savršena opcija za vas. Ne morate koristiti nijednu aplikaciju treće strane. Jednostavno možete koristiti Windowsov izvorni program za šifriranje da biste zaštitili USB flash pogon lozinkom.
Izbor urednika:
- Najbolji alati za čišćenje vašeg računala
- Rješenje: PIN za Windows 10 ne radi
- Kako na Gmailu označiti sve e-adrese kao pročitane
- Kako ispraviti pogrešku Baza podataka registra konfiguracije je oštećena
- Ispravite pogrešku Windows trgovine 0x80072F05 Poslužitelj je posrnuo
Rahul je student računarstva s velikim zanimanjem za područje tehnologije i teme kriptovaluta. Većinu vremena provodi ili pišući ili slušajući glazbu ili putujući po neviđenim mjestima. Vjeruje da je čokolada rješenje svih njegovih problema. Život se dogodi, a kava pomaže.

![Ažuriranje Androida 9.0 Pie za Vivo Y81 [Preuzmite i prilagodite Pie]](/f/87dff132b37ac70ac2e507c28d2da32c.jpg?width=288&height=384)

![Jednostavna metoda za ukorjenjivanje Symphony V44 pomoću Magiska [nije potreban TWRP]](/f/0a5047f4a4df3bf9072b40e0761335fb.jpg?width=288&height=384)