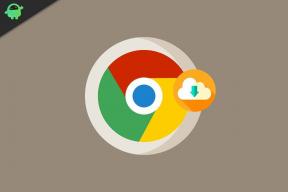Kako ispraviti pogrešku Windows Update 80246001?
Windows / / August 05, 2021
Ažuriranje sustava Windows neophodan je postupak da vaše računalo ne bi bilo problema. No, neki su se korisnici sustava Windows žalili na pogrešku ažuriranja sustava Windows 80246001 koja ih sprečava u instaliranju novih ažuriranja. Pogreška 80246001 češća je u sustavu Windows 7, kao i u sustavu Windows 10.
Ispostavilo se da se pogreška pojavljuje tijekom instaliranja kumulativnih ažuriranja. Postoji nekoliko potencijalnih problema koji mogu dovesti do ove pogreške na vašem Windows računalu. Ako ste netko tko se bavi tom istom pogreškom, onda ne brinite. Ostanite s nama jer ćemo vam pokazati nekoliko jednostavnih i učinkovitih rješenja za rješavanje pogreške.

Sadržaj
- 1 Što uzrokuje pogrešku Windows Update 80246001?
-
2 Rješenja za ispravljanje pogreške Windows Update 80246001:
- 2.1 1. rješenje: Pokrenite alat za rješavanje problema sa sustavom Windows Update
- 2.2 Rješenje 2: Pokrenite SFC i DISM alate
- 2.3 3. rješenje: preuzmite sučelje Management Engine s Intela
- 2.4 Rješenje 4: Ažurirajte upravljačke programe
- 2.5 5. rješenje: Koristite Microsoftov sigurnosni skener za borbu protiv zaraze zlonamjernim softverom
- 2.6 6. rješenje: Resetirajte komponente Windows Update
- 2.7 Rješenje 7: Ručno resetiranje komponente Winsock
- 2.8 8. rješenje: Ručno instalirajte ažuriranja na čekanju
Što uzrokuje pogrešku Windows Update 80246001?
Dali smo vam popis mogućih razloga koji mogu stvoriti pogrešku Windows Update 80246001. Pregledajte popis i saznajte što uzrokuje ovu pogrešku na vašem računalu.
- Zaraza zlonamjernim softverom
- Problemi s vozačem
- Oštećene sistemske datoteke
- Kvar u komponentama za ažuriranje sustava Windows
Sad kad ste se upoznali s razlozima, krenimo dalje prema rješenjima.
Rješenja za ispravljanje pogreške Windows Update 80246001:
1. rješenje: Pokrenite alat za rješavanje problema sa sustavom Windows Update
Prvo što biste trebali učiniti je iskoristiti uslužni program za rješavanje problema s ažuriranjem sustava Windows. Kada pokrenete alat za rješavanje problema s ažuriranjem sustava Windows, pronaći će uobičajene probleme koji mogu uzrokovati pogrešku 80246001 i riješiti ih. Ako koristite Windows 7, trebali biste posjetiti Microsoftovo web mjesto. Preuzmite program za rješavanje problema s ažuriranjem sustava Windows, a zatim ga pokrenite.
Evo kratkog vodiča za pokretanje alata za rješavanje problema s ažuriranjem sustava Windows.
- Pritisnite Windows tipka + I.
- Otvori Postavke primjena
- Odaberi Ažuriranje i sigurnost opcija.
- U lijevom oknu prozora kliknite na Rješavanje problema opcija.
- U desnom oknu prozora pronađite Windows Update opcija.
- Zatim morate kliknuti na "Pokrenite Alat za rješavanje problema"Ispod gumba Windows Update opcija.
- Alat za rješavanje problema pokrenut će postupak skeniranja kako bi pronašao bilo kakve probleme, a ako ih pronađe, samostalno će ih riješiti.
- Morate samo kliknuti na "Primijeni ovaj popravak" dugme.
- Nakon završetka postupka, ponovno pokrenite računalo.
- Provjerite ima li pogreške pokušavajući instalirati ažuriranja na čekanju.
Ako se pogreška nastavi, slijedite sljedeće rješenje.
Rješenje 2: Pokrenite SFC i DISM alate
Kao što smo ranije razgovarali, pogreška može nastati i zbog oštećenih sistemskih datoteka. Dakle, da biste riješili ovu pogrešku, morate pokrenuti uslužni program System File Checker. Alat SFC popravlja sve nedostajuće ili oštećene sistemske datoteke. Ali ako koristite Windows 10, prije pokretanja SFC-a morate pokrenuti alat Deployment Image Servicing and Management (DISM). Alat DISM pomaže u pružanju svih datoteka potrebnih za popravak. Prati ove korake.
- Pritisnite tipku Windows + R.
- Upišite "cmd", a zatim pritisnite Ctrl, Shift, i Unesi tipke istovremeno.
- Dajte dozvolu da se naredbeni redak izvodi kao administrator pritiskom na tipku “Da"Na gumbu Kontrola korisničkog računa dijalog.
- Budući da se bavite problemima s klijentom Windows Update, morate montirati Windows 10 ISO datoteku kao virtualni DVD da biste je koristili kao izvor popravka. Možete koristiti i USB pogon. Zabilježite put do mape u kojoj se nalazi izvor popravka.
- Sada pokrenite sljedeće naredbene retke u prozoru naredbenog retka i pritisnite Unesi.
DISM.exe / Online / Cleanup-Image / RestoreHealth / Izvor: X: \ Source \ Windows / LimitAccess
(Ovdje X: \ Izvor \ Windows predstavlja put do mape Windows u kojoj se nalazi izvor popravka.)
- Nakon završetka postupka, prijeđite na sljedeći korak za pokretanje SFC skeniranja.
- U prozoru naredbenog retka pokrenite sljedeću naredbu i pritisnite Unesi.
sfc / scannow
- Poruka o dovršetku pojavit će se kao "Zaštita resursa sustava Windows pronašla je oštećene datoteke i uspješno ih popravila."
- Nakon što vidite ovu poruku, ponovo pokrenite računalo.
- Provjerite ima li pogreške.
Ako se pogreška nastavi, prijeđite na sljedeće rješenje.
3. rješenje: preuzmite sučelje Management Engine s Intela
Problem s upravljačkim sučeljem je još jedan potencijalni razlog pogreške Windows Update 80246001. Tijekom ažuriranja upravljačkog programa sučelja Management Engine putem Windows Update korisnici Windows 10 nailaze na ovu pogrešku. Dakle, da biste riješili ovaj problem, slijedite ove korake i ručno instalirajte ažuriranja za upravljački program Intelova upravljačkog sučelja.
- Pokrenite svoj preglednik i idite na Intelov centar za preuzimanje sučelja Management Engine.
- Odaberite Upravljački program Intel Management Engine za Windows 8.1 i Windows 10 opcija.
- Morate kliknuti na "preuzimanje datoteka" dugme.
- Sadržaj preuzete arhive možete izdvojiti pomoću uslužnog programa poput WinZip, WinRar ili 7Zip.
- Zatim morate dvaput kliknuti na MEISetup.exe.
- Uz administratorska prava, slijedite upute na zaslonu i dovršite postupak instalacije.
- Ponovo pokrenite računalo i provjerite ima li pogreške.
Rješenje 4: Ažurirajte upravljačke programe
Pretpostavimo da je s upravljačkim programom sučelja Management Engine sve u redu. U tom je slučaju moguće da neki drugi oštećeni upravljački program uzrokuje ovaj problem. Da biste ispravili pogrešku, morate slijediti ove korake dane u nastavku i ažurirati upravljačke programe.
- Pritisnite Windows tipka + S.
- U traku za pretraživanje upišite „upravitelj uređaja.”
- Nakon što se otvori kartica Upravitelj uređaja, idite na Display Adapters (Adapteri zaslona).
- Kliknite strelicu pored opcije Adapteri zaslona da biste je proširili.
- Desnom tipkom miša kliknite upravljački program grafičke kartice i odaberite „Ažuriraj upravljački programOpcija.
- Ispod Kako želite tražiti upravljačke programe morate kliknuti na "Automatski potražite ažurirani softver za upravljačke programeOpcija. Zatim će vaš Windows potražiti najnoviji upravljački program i instalirati ga.
- Nakon završetka postupka, ponovno pokrenite računalo i provjerite ima li pogreške.
5. rješenje: Koristite Microsoftov sigurnosni skener za borbu protiv zaraze zlonamjernim softverom
U nekim slučajevima infekcija zlonamjernim softverom stvara probleme s komponentom Windows Update i Internet Explorerom. Da biste sačuvali Windows komponente od zaraze zlonamjernim softverom, morate pokrenuti uslužni program Microsoft Safety Scanner. Ako ne znate kako pokrenuti ovaj uslužni program, slijedite upute dane u nastavku.
- Prvo morate pokrenuti računalo Siguran način. Sigurni način rada pomaže uslužnom programu Microsoft Safety Scanner da radi maksimalno učinkovito.
- Uključite / ponovo pokrenite računalo.
- Na zaslonu za prijavu odaberite Vlast ikona (u donjem desnom kutu).
- Zatim morate pritisnuti i držati tipku Shift tipku i kliknite na Ponovo pokrenite opcija.
- Računalo će se ponovno pokrenuti izravno u Oporavak izbornik.
- Klikni na Rješavanje problema opcija.
- Zatim odaberite Napredne opcije.
- Odaberite Postavke pokretanja.
- Da biste odabrali „Omogućite siguran način rada s mrežom", Morate pritisnuti F5. Nužno je imati internet jer ćete trebati preuzeti datoteke za Windows Sigurnosni skener.
- Zatim, posjetite ovo veza za preuzimanje najnovije verzije Microsoftovog sigurnosnog skenera. Odaberite ispravnu verziju prema vašoj Windows bit verziji.
- Dvaput kliknite na preuzeto MSERT.exe datoteka.
- Kada se pojavi upit za kontrolu korisničkog računa, morate kliknuti “Da.”
- Slijedite upute na zaslonu da biste pokrenuli Microsoftov sigurnosni skener.
- Nakon završetka postupka, ponovno pokrenite računalo u uobičajeni način.
- Pokušajte ažurirati Windows i potražite pogrešku.
Ako se pogreška ponovno pojavi, slijedite sljedeće rješenje.
6. rješenje: Resetirajte komponente Windows Update
Ponekad se komponente ažuriranja sustava Windows oštete i počnu ometati postupak ažuriranja sustava Windows. Ali lako je popraviti komponente za ažuriranje sustava Windows. Trebate slijediti samo korake dane u nastavku.
- Pritisnite Windows tipka + R.
- Upišite "cmd"I pritisnite Ctrl, Shift i Unesi istovremeno otvoriti naredbeni redak.
- Morate odabrati “Da”Kada se pojavi upit za kontrolu korisničkog računa.
- Dalje, redom pokrenite sljedeće naredbene retke i pritisnite Unesi nakon svakog naredbenog retka.
net stop wuauserv
neto stop cryptSvc
mrežni zaustavni bitovi
net stop msiserver
- Te će vam naredbe pomoći u zaustavljanju usluge Windows Update, MSI Installera, kriptografske usluge i BITS usluga.
- Sljedeći je korak preimenovanje datoteke Mapa SoftwareDistribution i Catroot2. Ne možete izbrisati ove dvije mape. Ali njihovo preimenovanje učinit će da ih vaš OS zanemari. Tada će vaš OS stvoriti nove ekvivalentne mape koje će zamijeniti ove dvije mape.
- Da biste preimenovali dvije mape, pokrenite dolje navedene naredbene retke i pritisnite Unesi nakon svakog naredbenog retka.
ren C: \ Windows \ SoftwareDistribution SoftwareDistribution.old
ren C: \ Windows \ System32 \ catroot2 Catroot2.old
- Zatim morate ponovno omogućiti usluge koje ste ranije trebali onemogućiti.
- Pokrenite naredbene retke da biste ponovno omogućili usluge i pritisnite Unesi nakon svakog naredbenog retka.
neto start wuauserv
neto start cryptSvc
neto početni bitovi
neto start msiserver
- Nakon završetka postupka, pokušajte ponovo ažurirati Windows.
Rješenje 7: Ručno resetiranje komponente Winsock
API za Windows Socket odgovoran je za programsko sučelje i mrežnu infrastrukturu vašeg računala. Kontrolira kako aplikacije uspostavljaju uspostavljene veze. Ponekad se DLL datoteka koja sadrži sve Winsock kodove ošteti, a korupcija dovede do mrežnih problema. To može biti primarni razlog pogreške Windows Update 80246001. Ali ne brinite, ovaj problem možete riješiti slijedeći korake dane u nastavku.
- Pritisnite Windows tipka + R.
- Upišite "cmd", A zatim pritisnite Ctrl + Shift + Enter.
- Kontrola korisničkog računa zatražit će dopuštenje za pokretanje naredbenog retka kao administrator. Kliknite na "Da.”
- Dalje, u prozoru naredbenog retka (admin) morate pokrenuti sljedeći naredbeni redak.
netsh winsock resetiranje
- Pritisnite Unesi.
- Tada će vaš OS zamijeniti DLL datoteku i resetirati komponentu Winsock.
- Nakon završetka postupka, ponovo pokrenite računalo i provjerite ima li pogreške.
8. rješenje: Ručno instalirajte ažuriranja na čekanju
Ako niti jedno od gore spomenutih rješenja nije uspjelo za vaš slučaj, morate ručno instalirati ažuriranja na čekanju. Ovo rješenje može biti malo komplicirano, pogotovo ako imate posla s više ažuriranja. Dakle, prođite kroz korake koje smo dali u nastavku i pažljivo ih slijedite.
- Otvorite svoj preglednik.
- Idite na root adresa kataloga Microsoft Update.
- U traci za pretraživanje potražite ažuriranja koja ne možete instalirati zbog koda pogreške 80246001.
- Potražite odgovarajuće ažuriranje u rezultatima pretraživanja u skladu s vašom trenutnom arhitekturom OS-a i verzijom Windows.
- Nakon što pronađete odgovarajuće ažuriranje, odaberite preuzimanje datoteka opcija pored datoteke upravljačkog programa.
- Zatim idete na mjesto gdje se nalazi preuzeta datoteka upravljačkog programa.
- Desnom tipkom miša kliknite .inf datoteku i odaberite Instalirati dugme.
- Nakon instaliranja ažuriranja možete preuzeti i ostala ažuriranja koja su prikazivala pogrešku.
- Instalirajte ih slijedeći iste korake odozgo.
Ako imate problema s ažuriranjem sustava Windows, ne biste trebali to shvatiti olako. Windows Update važan je postupak za zaštitu računala. Ažuriranja također dolaze s novim značajkama i poboljšanom sigurnošću.
Nakon što ste prošli sva rješenja, zacijelo ste razvili nekoliko ideja kako se nositi s pogreškom 80246001. Koraci su jednostavni i možete ih izvesti ručno bez tehničke pomoći. Nadamo se da ćete uspjeti riješiti pogrešku i ažurirati svoj Windows. Ako imate pitanja ili povratne informacije, zapišite komentar u donji okvir za komentare.