Kako oporaviti izbrisane datoteke pomoću programa Windows File Recovery
Windows / / August 05, 2021
Brisanje datoteke može biti nesreća i može se povratiti iz kante za smeće. Međutim, što ako ste slučajno izbrisali datoteku i sada želite oporaviti datoteku koja je izbrisana iz košnice. Službena trgovina Microsoft nudi besplatnu aplikaciju pomoću koje možemo oporaviti sve izbrisane datoteke. Oporavak datoteke Windows program je koji se temelji na naredbenom retku i može oporaviti trajno izbrisane datoteke, ali prvo ćete ga morati instalirati na svoj uređaj. Možete otići u Microsoft trgovinu i potražiti oporavak datoteke Windows, dobiti i instalirati aplikaciju.
Svi brišemo nepotrebne datoteke koje nam nisu potrebne. Međutim, ponekad je brisanje datoteke loš izbor, jer je moguće da će nam datoteka i dalje trebati. Ako izbrišete datoteku u sustavu Windows, izbrisane datoteke privremeno će se pohraniti u koš za smeće. Stoga možete vratiti izbrisane datoteke, a možete ih i trajno izbrisati s tvrdog diska.
Alat će se instalirati kao winfr.exe na vašem sustavu. Možete tipkati winfr za pokretanje aplikacije s bilo kojeg mjesta. Aplikacija također može oporaviti datoteke s vanjskog tvrdog diska ili USB sticka. Međutim, radi samo na najnovijoj verziji sustava Windows od svibnja 2020. godine. Dakle, ako još niste ažurirali Windows, ne možete koristiti aplikaciju Windows File Recovery. Iako će aplikacija oporavljati izbrisane datoteke, trebat će joj administrativne privilegije. Bez administrativnih privilegija aplikacija ne bi radila ispravno.

Sadržaj
-
1 Kako oporaviti izbrisane datoteke pomoću programa Windows File Recovery
- 1.1 Oporavak DOCX datoteke
- 1.2 Oporavite JPEG ili PNG
- 1.3 Oporavak mape
- 1.4 Obnova PDF, ZIP, XLSX, itd
- 2 Zaključak
Kako oporaviti izbrisane datoteke pomoću programa Windows File Recovery
Postoje dva osnovna načina rada u Windowsovom upravitelju datoteka, a svaki način ima svoju specifičnu svrhu. Međutim, ako želite oporaviti izbrisani JPEG, PNG, DOCX ili mapu, tada možete koristiti zadani način rada s naredbom u jednom retku za oporavak.
Oporavak DOCX datoteke
U naredni redak upišite sljedeći kôd naveden u i pritisnite Enter na tipkovnici za oporavak svih Microsoft Office datoteka. Možete promijeniti put do direktorija u kojem je bila datoteka. Također, morate unijeti točan naziv datoteke ili barem format datoteke.
winfr C: E: / n \ Korisnici \ (vaše korisničko ime) \ Documents \ filename.docx

Oporavite JPEG ili PNG
Upišite sljedeći kod i pritisnite Enter u naredbeni redak za oporavak izbrisane JPEG i PNG datoteke, datoteka će se vratiti u mapu za oporavak. Ovdje je E pogon, ali morate upisati odgovarajući pogon. Ovdje morate samo spomenuti format datoteke umjesto punog imena, a aplikacija će oporaviti sve izbrisane png ili jpeg datoteke u direktoriju.
winfr C: E: / n \ Users \ (vaše korisničko ime) \ Slike \ * JPEG winfr C: E: / n \ Users \ (vaše korisničko ime) \ Slike \ * PNG

Oporavak mape
Da biste oporavili mapu pomoću oporavka Windows datoteke, morate spomenuti samo osnovni pogon i pogon za oporavak, zatim stazu izbrisane mape koju želite oporaviti. Pritisnite enter za izvršavanje funkcije, mapa i sadržaji unutar nje bit će obnovljeni u mapi za oporavak.
winfr C: E: / n \ Korisnici \ (vaše korisničko ime) \ Documents \

Obnova PDF, ZIP, XLSX, itd
Osim zadanog načina, postoje način segmenta i način potpisa. Naredba segmenta (/ r) može se koristiti za oporavak više različitih vrsta datoteka putem jedne naredbe. Način potpisa oporavlja sve podržane skupine ekstenzija i slične vrste datoteka. Dakle, možemo koristiti oba načina za oporavak zip datoteka i pdf datoteka. Upišite sljedeću naredbu za oporavak PDF datoteke zajedno s DOCX datotekom. Možete ukloniti n * .docx kôd ako želite samo oporaviti PDF. Međutim, možete dodati i više formata.
winfr C: E: / r / n * .pdf / n * .docx

Da biste oporavili ZIP datoteku sa svim pripadajućim nastavcima datoteke, upišite sljedeću naredbu u naredbeni redak i pritisnite enter.
winfr C: E: \ RecoveryTest / x / y: ZIP
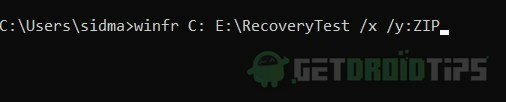
Zaključak
Da biste provjerili naredbe i sintaksu, možete jednostavno unijeti zimu u naredbeni redak i pritisnuti Unesi na tipkovnici. Naredba će izvršiti sve naredbe koje možete koristiti za oporavak izbrisanih datoteka. Korištenjem oporavka datoteka Windows možete oporaviti JPEG, PDF, PNG, MPEG, DOCX, MP3 i MP4, ZIP datoteke i još mnogo toga. Da biste znali kako oporaviti datoteke pomoću programa Windows File Recovery, slijedite korake navedene u nastavku.
Izbor urednika:
- Trajno izbrisati datoteke iz otpada na mom Macu bez pražnjenja smeća?
- Ispravite da se Realtek HD Audio Manager ne otvara ili ne radi u sustavu Windows 10
- Kako vratiti Windows 10 verzija 2004. Ažuriranje od svibnja 2020
- Uobičajeni problemi i rješenja za Windows 10 2004: ispravci i zaobilazno rješenje
- Kako ispraviti pogrešku .NET Framework 3.5 0x800f0950 u sustavu Windows 10
Rahul je student računarstva s velikim zanimanjem za područje tehnologije i teme kriptovaluta. Većinu vremena provodi ili pišući ili slušajući glazbu ili putujući po neviđenim mjestima. Vjeruje da je čokolada rješenje svih njegovih problema. Život se dogodi, a kava pomaže.



