Kako prikazati mjerač brzine interneta na programskoj traci u sustavu Windows?
Windows / / August 05, 2021
Najnovija verzija sustava Windows 10 ima značajku izvornog alata za praćenje propusnosti. Svatko se u svakodnevnim aktivnostima može suočiti s problemima internetske veze, poput brze internetske povezanosti ili stabilne internetske veze. Neki od glavnih problema poput toga gdje internet naglo prestaje raditi ili drastičan pad brzine interneta.
Prije smo pretpostavljali da je pad internetskih veza uslijed problema s uređajem ili mrežom. Starije verzije prozora nisu imale takvu značajku kao opcija programske trake za nadzor brzine. Da bi prevladao ovaj problem, Windows 10 je smislio rješenje koje je alat za mjerenje brzine interneta.
Alatna traka Internet Speed pomaže nam u brzini prijenosa ili preuzimanja vaše mreže. Sada je internetski uređaj za mjerenje brzine dostupan s Android mobilnim telefonima. Dakle, bez internetskog mjerača brzine vrlo je čudno raditi na računalu. Ako želite dodati alatnu traku Internet Speed na svoje osobno računalo, ovo je pravo mjesto na kojem ćete dobiti ideju kako prikazati ovu programsku traku u sustavu Windows 10. Započnimo:
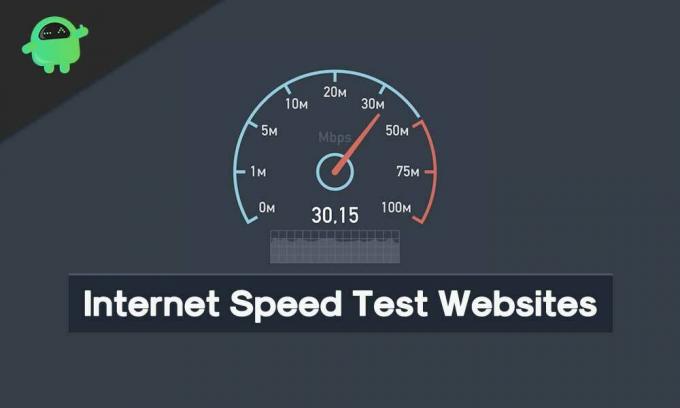
Sadržaj
-
1 Koraci za omogućavanje internetskog mjerača brzine na programskoj traci:
- 1.1 Instaliranje alatne trake Internet Speed:
- 2 Koraci za provjeru prestaje li monitor brzine rada prestati raditi:
-
3 Savjeti i trikovi:
- 3.1 Promjena jedinice brzine
- 3.2 Pogledajte upotrebu podataka
- 3.3 Promijenite akciju Dvoklik
- 3.4 Prilagodite font alata
- 3.5 Izvoz baze podataka
Koraci za omogućavanje internetskog mjerača brzine na programskoj traci:
Obavezno slijedite vodič po koracima kako biste omogućili internetski mjerač brzine na programskoj traci u sustavu Windows.
Instaliranje alatne trake Internet Speed:
Da biste dobili ovaj alat, morate preuzeti softver poznat kao Net Speed Monitor alat. Aplikacija je dizajnirana za rad na sustavima Windows, Android i Vista. Međutim, to ne znači da starije verzije sustava Windows podržavaju ovaj alat Internet Speed. Koraci su sljedeći:
- Prvo morate preuzeti softver alata Net Speed Monitor, kao što je prikazano na donjoj slici. Zatim kliknite gumb "Preuzmi". Dobit ćete opcije kao što je preuzimanje za x86 ili x64 sustave. Morate odabrati dostupne opcije memorije računala. Prvo, opcija x86 dostupna je za 32-bitni Windows, a druga opcija je dostupna za 64-bitne prozore.

- Vratite se u mapu u koju ste spremili ovu izvršnu datoteku. Ova instalacijska datoteka neće podržavati verzije sustava Windows ispod sustava Windows 8; instalacija će započeti normalno. Iznad ove verzije dobit ćete pogrešku jer „ovaj operativni sustav nije podržan kao što je prikazano na donjoj slici.
- Desnom tipkom miša kliknite datoteku za postavljanje -> idite na svojstva
- Pod svojstvima odaberite karticu Kompatibilnost. Zatim morate potvrditi okvir Kompatibilnost pored "Pokreni ovaj program u programu Kompatibilnost za." Onda padajući gumb trebao bi prikazivati "Prethodna verzija sustava Windows." Kliknite "ok" da biste spremili promjene koje ste napravili prije.
- Dvaput kliknite na "Postavi datoteku" da biste započeli postupak instalacije. Slijedite ostatak uputa na zaslonu tijekom postupka instalacije.
- Nakon što se postupak instalacije dovrši, nećete vidjeti brzinu interneta izravno na programskoj traci. Za to prvo morate omogućiti program.
- Za to kliknite desnom tipkom miša bilo gdje u dijaloškom okviru programske trake i odaberite opciju Net Speed Monitor. Ispod ovog kliknite na "Alatne trake". Možete odmah omogućiti programe. U donjem dijaloškom okviru vidjet ćete prijenos i preuzimanje (U i D) na programskoj traci.
Ovo su koraci koji su potrebni za uspješnu instalaciju softvera Net Speed Monitor.
Koraci za provjeru prestaje li monitor brzine rada prestati raditi:
Pretpostavimo, ako je Monitor brzine zapeo usred vašeg zadatka, slijedite korake u nastavku kako biste ga učinili funkcionalnim.
Korak 1: Desnom tipkom miša pritisnite gumb "Net Speed Monitor" i odaberite "Configuration".
Korak 2: Nakon ovoga, vidjet ćete prozor Nadzor neto brzine -> Odaberite Općenito-> Promijenite mrežno sučelje u drugo -> Kliknite "U redu".
Ako i dalje ne radi kako treba, nastavite ponavljati isti postupak i promijenite različita mrežna sučelja. Nadam se da ovaj put Monitor brzine mreže radi normalno.
Savjeti i trikovi:
Slijede savjeti za najbolje korištenje ovog alata.
Promjena jedinice brzine
Nakon postupka instalacije, prema zadanim postavkama, alat prikazuje brzinu u kilo-bitima / sekundama. Nekada neće uspjeti: promijenite jedinicu brzine u KiloBytes / Seconds ili Megabits / Seconds. Koraci koje treba slijediti, Desnom tipkom miša pritisnite Net Net Monitor-> Select Configuration -> Odaberite željenu jedinicu brzine.
Pogledajte upotrebu podataka
Alat Net Speed Monitor također prikazuje opciju "Praćenje upotrebe podataka". Da biste to učinili, desnom tipkom miša pritisnite mjerač Net Speed Monitor -> Odabir podatkovnog prometa.
Promijenite akciju Dvoklik
Koraci = Dvaput pritisnite alat za nadzor brzine mreže -> Odaberite "Otvori dijaloški okvir za promet podataka" -> Kliknite "U redu" da biste spremili promjene.
Prilagodite font alata
Ako želite promijeniti veličinu i stil fonta, idite na Konfiguracija-> Izgled-> Promijeni font
Izvoz baze podataka
Također možete koristiti Net Speed Monitor za izvoz podataka. Da biste to učinili, Konfiguracija-> baza podataka-> Čarobnjaci za izvoz. Pomoću ovog alata Net Speed Monitor možete ubrzati internetsku vezu. Također možete ograničiti upotrebu podataka.
Bok, ovo je Kavya, ja sam tehničar i pisac sadržaja. Imam više od 2 godine spisateljskog iskustva. Pokušavam upoznati sve vrste naprednih tehnologija i poboljšavam svoje vještine pisanjem.


![Jednostavna metoda korištenja ZTE vidljivog R2 pomoću Magiska [nije potreban TWRP]](/f/d5d2d5bfc82923525d246792c2fb44a4.jpg?width=288&height=384)
