Kako promijeniti osjetljivost miša u sustavima Windows 10 i MacOS
Windows / / August 05, 2021
Prilagođeni ROM | CyanogenMod | Android aplikacije | Ažuriranje firmvera | MiUi | Sve dionice ROM | Lineage OS |
Većina Windows i Mac uređaja dolazi sa zadanom osjetljivošću miša koja je optimalna za većinu korisnika. Zadana osjetljivost miša na sustavu Windows 10 i macOS nije previše otrcana za većinu slučajeva korištenja. Međutim, za određene programe i zadatke možda ćete htjeti promijeniti osjetljivost. Srećom, oba operativna sustava omogućuju korisnicima podešavanje osjetljivosti i brzine miša.
Nadalje, obje platforme omogućuju vam promjenu postavki dodirne podloge ili dodirne podloge i miša. Brzinu možete usporiti ili ubrzati jednostavnim mijenjanjem postavki bilo kojeg od dva uređaja. U ovom vodiču pokazat ćemo vam kako promijeniti osjetljivost miša na sustavima Windows i macOS.
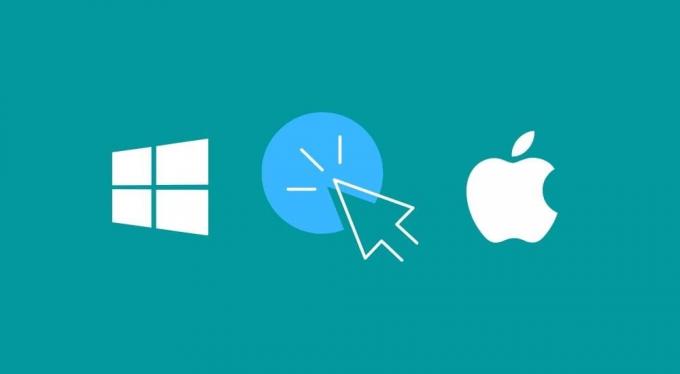
Sadržaj
- 1 Kako promijeniti osjetljivost miša u sustavu Windows 10
- 2 Kako promijeniti osjetljivost dodirne podloge ili dodirne podloge u sustavu Windows 10
- 3 Kako promijeniti brzinu praćenja miša u macOS-u
- 4 Kako promijeniti brzinu praćenja trackpad-a u macOS-u
Kako promijeniti osjetljivost miša u sustavu Windows 10
Slijedite korake u nastavku za promjenu osjetljivosti miša u sustavu Windows 10.
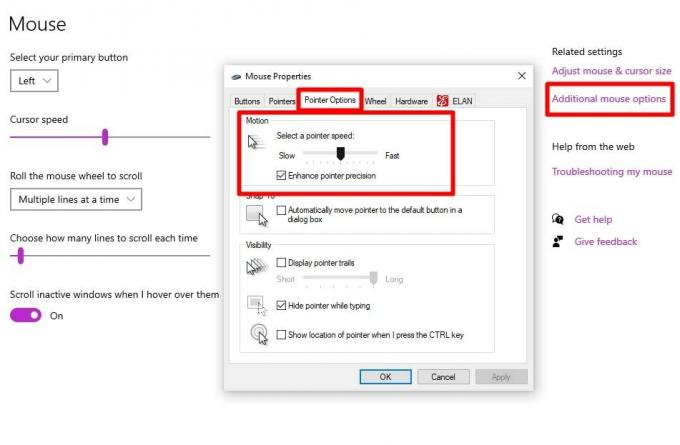
- pritisni Windows ključ ili kliknite na Izbornik Start.
- Traziti Miš a zatim kliknite na Postavke miša opcija koja će se pojaviti u odjeljku s rezultatima.
- Ispod Povezane postavke odjeljak, kliknite na Dodatne opcije miša.
- Idite na Opcije pokazivača kartici u prozorima postavki.
- Odavde pomaknite klizač ulijevo za smanjenje brzine pokazivača ili udesno za povećanje brzine pokazivača.
- Nakon što prilagodite brzinu pokazivača po svojoj želji, kliknite na Prijavite se za spremanje postavki.
Možete čak odabrati i opciju za Poboljšajte preciznost pokazivača u slučaju da utvrdite da miš nije točan.
Kako promijeniti osjetljivost dodirne podloge ili dodirne podloge u sustavu Windows 10
Možete prilagoditi i promijeniti osjetljivost dodirne pločice u sustavu Windows 10 slijedeći korake u nastavku.
- pritisni Windows ključ ili kliknite na Izbornik Start.
- Sada potražite Dodirna ploča i kliknite na Postavke dodirne podloge opcija.
- Sada povucite klizač ulijevo ili udesno da biste povećali ili smanjili osjetljivost.
- Kad pronađete željenu osjetljivost, ostavite klizač kakav jest. Ne postoji mogućnost spremanja postavki.
Alternativna metoda:
Ova metoda namijenjena je onima koji možda imaju starija računala ili prijenosna računala sa sustavom Windows 10. Pogotovo oni koji na svojim prijenosnicima imaju instalirane Elanove ili Synaptics upravljačke programe.
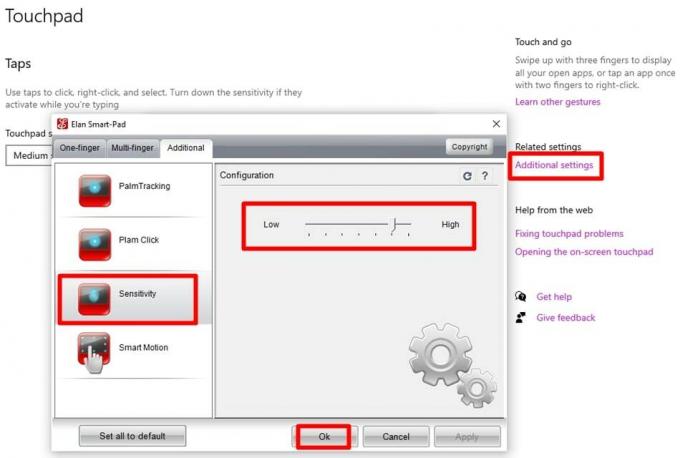
- pritisni Windows ključ ili kliknite na Izbornik Start.
- Traziti Miš a zatim kliknite na Postavke miša opcija koja će se pojaviti u odjeljku s rezultatima.
- Ispod Povezane postavke odjeljak, kliknite na Dodatne opcije miša.
- U prozoru Svojstva miša morate kliknuti na Elan ili Sinaptici tab.
- Odaberite touchpad uređaj, a zatim kliknite na Opcije.
- Pronađite Senvitivnost opcija te povećajte i smanjite klizač.
- Nakon odabira željene osjetljivosti, kliknite na u redu.
Kako promijeniti brzinu praćenja miša u macOS-u
Da biste promijenili brzinu praćenja miša u macOS-u, slijedite ove korake:
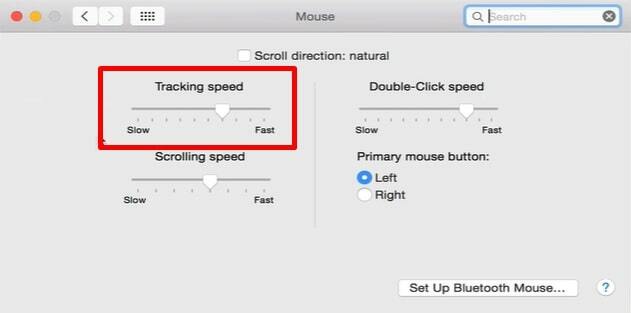
- Klikni na Jabuka ikona smještena u gornjem lijevom kutu zaslona.
- Odaberi Postavke sustava a zatim kliknite na Miš opcija.
- Provjerite jeste li na Usmjerite i kliknite tab.
- Sada povucite Brzina praćenja klizač ulijevo ili udesno za smanjenje ili povećanje osjetljivosti miša.
Nećete morati potvrđivati svoju akciju jer će se osjetljivost promijeniti čim pomaknete klizač.
Kako promijeniti brzinu praćenja trackpad-a u macOS-u
Možete promijeniti brzinu praćenja trackpad-a u macOS-u slijedeći korake u nastavku:
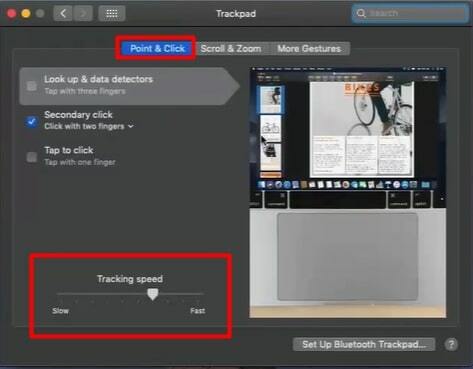
- Klikni na Jabuka ikona smještena u gornjem lijevom kutu zaslona.
- Odaberi Postavke sustava a zatim kliknite na Trackpad opcija.
- Provjerite jeste li na Usmjerite i kliknite tab.
- Povucite Brzina praćenja klizač ulijevo ili udesno za smanjenje ili povećanje brzine i osjetljivosti.
Pa, tako mijenjate osjetljivost miša u sustavu Windows 10 i macOS. Povećavanje osjetljivosti miša ili dodirne pločice zahtijevat će manje fizičkih pokreta za pomicanje kursora. Dok će smanjenje osjetljivosti zahtijevati više fizičkih pokreta za pomicanje kursora.
povezani članci
- Kako ukloniti Odaberite zaslon operativnog sustava u sustavu Windows 10
- Preuzmite Android USB upravljačke programe za Windows i Mac
- Kako instalirati Windows 10 na Mac bez Bootcampa
- 5 najboljih miša kompatibilnih s Androidom u 2020



