Kako popraviti ako se boja trake zadataka ne mijenja u sustavu Windows 10?
Windows / / August 05, 2021
Ako koristite Windows 10, vjerojatno biste željeli malo prilagodbe. Traka zadataka važan je dio sustava Windows jer se vaš svakodnevni rad odvija na traci zadataka. Ako zadani izgled boje programske trake sustava Windows ne zadovoljava vaše oči, tada Windows omogućuje promjenu boje. Međutim, korisnici su izvijestili da imaju problema s promjenom boje tamo gdje se boja programske trake ne mijenja u sustavu Windows 10 čak i nakon primjene novih postavki.
Da biste riješili problem, možete pokušati promijeniti boju Windows programske trake svim mogućim metodama, a nekoliko podešavanja značajki riješit će problem. Problemi se javljaju zbog nekih grešaka u ažuriranju ili zbog neispravnog programa. Dalje pročitajte kako biste saznali rješenja za popravljanje boje programske trake prozora, ne mijenjajući problem.
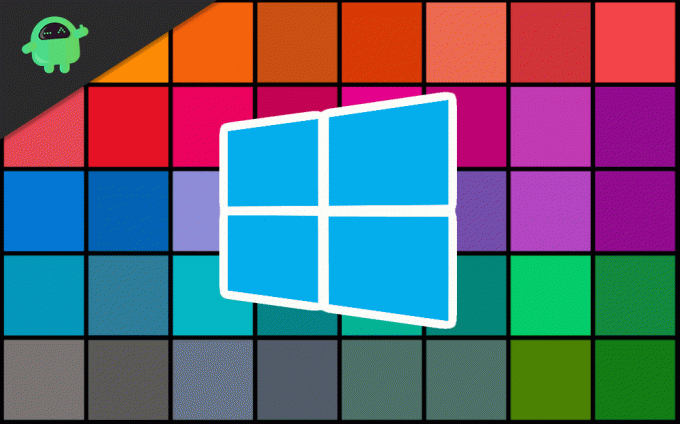
Sadržaj
-
1 Kako popraviti ako se boja trake zadataka ne mijenja u sustavu Windows 10?
- 1.1 1. rješenje: Onemogućavanje automatskog odabira boje akcije
- 1.2 Rješenje 2: Promjena postavke boje
- 1.3 Rješenje 3: Promjena teme
- 1.4 Rješenje 4: Onemogućavanje automatskog odabira naglasne boje i filtra u boji
- 1.5 Rješenje 5: Deinstalirajte nezavisne programe za Windows za Windows
- 2 Zaključak
Kako popraviti ako se boja trake zadataka ne mijenja u sustavu Windows 10?
Ako se boje trake trake na sustavu Windows 10 ne mijenjaju, tada postoji puno načina za rješavanje problema. Problem je možda u nekom programu s oštećenjima ili je vašem računalu potrebno ponovno pokretanje. Evo nekoliko metoda koje bi na kraju mogle riješiti problem:
1. rješenje: Onemogućavanje automatskog odabira boje akcije
Prozor ima značajku prepoznavanja naglaska boje pozadine prozora i primjene tog naglaska na programskoj traci. Ako je značajka aktivna, isključivanje može riješiti vaš problem i možete prilagoditi programsku traku.
Korak 1) pritisni Windows ključ gumb i kliknite na Postavljanje ikona.
Korak 2) U prozoru Postavke kliknite na Personalizacija , a zatim odaberite Boja opcija na lijevom oknu prozora.

Korak 3) Poništite Automatski odaberite boju naglaska iz moje pozadine opcija.

Bilješka: Ako ovo ne riješi vaš problem, pokušajte onemogućiti Učinci transparentnosti opcija.
Rješenje 2: Promjena postavke boje
Nakon promjene postavke boje svijetla u tamnu, možete primijeniti boje na programskoj traci, izborniku Start i akcijskom centru.
Korak 1) Otvori prozore Postavke i idite u Personalizacija opcija. U lijevom oknu kliknite na Boja opcija, a ispod Odaberite svoju boju odjeljak klikne na padajući izbornik, odaberite Mračno.

Korak 2) Sada se pomaknite prema dolje i odaberite opciju Mračno ispod etikete. Odaberite zadani način rada prozora i Odaberite zadani način aplikacije.

Korak 3) Na istom prozoru pomaknite se dalje i označite Start, traka zadataka i Action Cantre opcija. Opcija će biti dostupna nakon što prilagodite svoj prozor u tamni način ako nije dostupan u svijetlom načinu rada ili obrnuto.
Korak 4) Ponovo pokrenite uređaj i provjerite je li se boja promijenila ili nije.
Rješenje 3: Promjena teme
Teme trećih strana možda ometaju postavke boja; stoga će promjena teme sustava Windows na zadanu riješiti problem.
Korak 1) pritisni Windows tipka + I za otvaranje prozora za podešavanje. Kliknite opciju Personalizacija, a zatim idite na Teme.

Korak 2) Pomaknite se i kliknite zadanu temu sustava Windows da biste je primijenili.
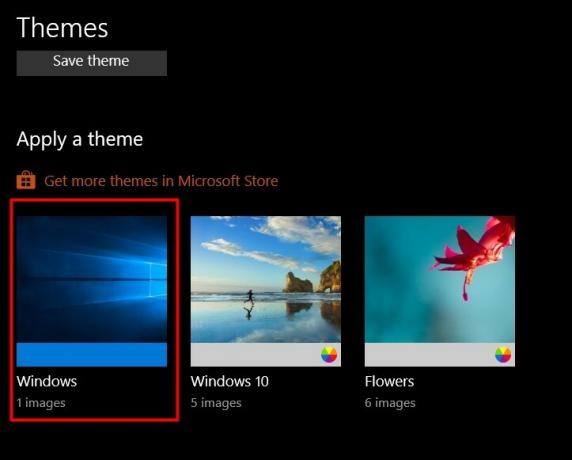
Korak 3) Sada ponovo pokrenite uređaj i idite na postavku boje i provjerite Start, programska traka i akcijski centar mogućnost primjene željene boje na programsku traku.
Rješenje 4: Onemogućavanje automatskog odabira naglasne boje i filtra u boji
Ako je aktivan automatski odabir značajke boje naglaska u prozoru, suočit ćete se s problemom promjene boje programske trake koja se razlikuje od boje pozadine. Također, ako je filtar u boji aktivan, suočit ćete se s problemima na promjeni boje na programskoj traci.
Korak 1) Otvorite postavke prozora, idite na Jednostavnost pristupa> Filtri u boji, i isključite opciju filtra u boji ispod naljepnice Koristite filtre u boji.
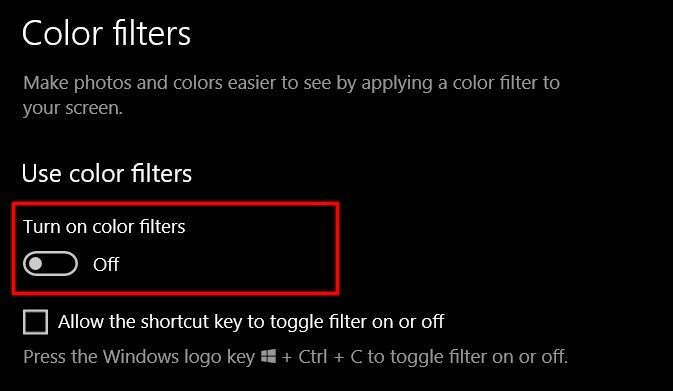
Korak 2) Sada se vratite na postavke sustava Windows i kliknite na Personalizacija> Boje i poništite Automatski odaberite boju naglaska iz moje pozadine opcija.
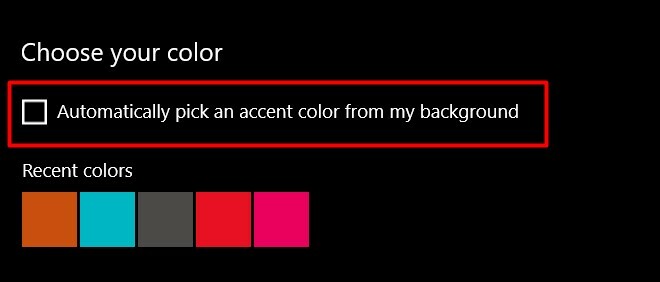
Sada pokušajte promijeniti boju trake zadataka.
Rješenje 5: Deinstalirajte nezavisne programe za Windows za Windows
Na Internetu su dostupni različiti tematski sadržaji za Windows ili paketi kože koji mogu promijeniti izgled ili izgled radne površine vašeg prozora. Ali ponekad ove aplikacije mogu nanijeti veću štetu od osnovne personalizacije. Dakle, u slučaju da ste instalirali bilo koji paket skin-a za Windows ili teme za radne površine poput Rainmenter, a zatim ih deinstalirajte. Oni možda neovlašteno diraju Windows i uzrokuju da se boja programske trake ne mijenja u izdanju Windows 10.
Zaključak
Windows ponekad može biti lukav i takvi se slučajni mali problemi mogu pojaviti s vremena na vrijeme dok Microsoft kontinuirano daje ažuriranja kako bi popravio takve manje probleme. Međutim, ako ste suočeni i s problemom zbog toga što se boja trake zadataka ne mijenja u sustavu Windows 10, tada možete slijediti gore navedene metode da biste riješili problem.
Izbor urednika:
- Što su EMZ datoteke? Kako otvoriti EMZ datoteke u sustavu Windows 10?
- Što je OMF datoteka? Kako otvoriti OMF datoteke u sustavu Windows 10?
- Kako popraviti oštećenje hrpe načina rada kernela u sustavu Windows 10
- Ispravite drugi monitor koji nije otkriven u sustavu Windows 10
- Kako ispraviti facijalnu pogrešku Bitlockera na računalu sa sustavom Windows - 0x00000120
Rahul je student računarstva s velikim zanimanjem za područje tehnologije i teme kriptovaluta. Većinu vremena provodi ili pišući ili slušajući glazbu ili putujući po neviđenim mjestima. Vjeruje da je čokolada rješenje svih njegovih problema. Život se dogodi, a kava pomaže.

![Preuzmite J327WVLS2ARF 1. svibnja 2018. Sigurnost za Galaxy J3 Prime [Kanada]](/f/d1aec416678b6facc43bf42c33fba4ac.jpg?width=288&height=384)

