Kako pretvoriti mnoge slike u jednu PDF datoteku?
Windows / / August 05, 2021
Šef traži da skenirane slike pošaljete kao PDF datoteke ili morate ispuniti taj dokument o zajmu, ali slike prihvaća samo u PDF formatu. Ako ste i vi zaglibili u takvoj situaciji, tada biste znali koliko je važno znati pretvoriti mnoge slike u jednu PDF datoteku. Nije toliko teško pretvoriti više slika u format PDF datoteke. Međutim, važno je znati jer vam to može pomoći uštedjeti vrijeme i učinak kada netko umjesto PDF-a traži PDF dokumente JPG ili PNG slike.
Ako također želite pretvoriti mnogo JPG ili PNG slika u jednu PDF datoteku, tada postoji više metoda za to. Neki su jednostavno izravni. Međutim, nekima će možda trebati malo zaobilaznog rješenja. Ali sve su ove metode besplatne i mogu stvoriti jednu PDF datoteku koja je savršena za vas!
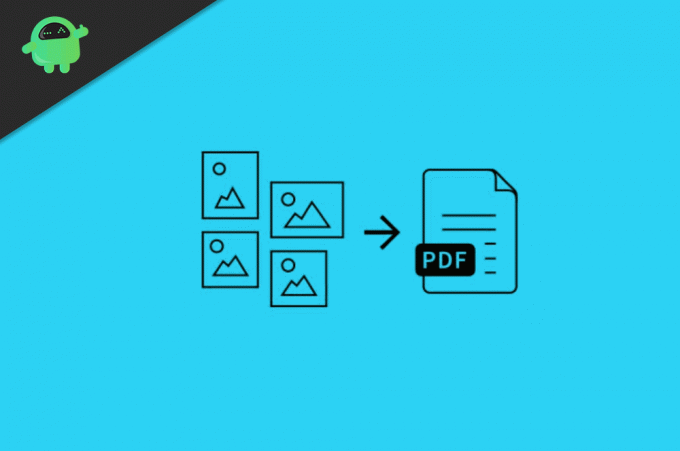
Sadržaj
-
1 Kako pretvoriti mnoge slike u jednu PDF datoteku?
- 1.1 Metoda 1: Pretvaranje slika pomoću ugrađenog Windows pretvarača
- 1.2 2. metoda: Pretvaranje slika u PDF na mreži
- 1.3 3. metoda: Korištenje PDF Stvoritelja
- 1.4 4. metoda: Spajanje slika pomoću Google dokumenata
- 2 Zaključak
Kako pretvoriti mnoge slike u jednu PDF datoteku?
Da biste slike pretvorili u jednu pdf datoteku, ne morate imati softver treće strane; postoji ugrađena aplikacija u Windows 10 koji mogu pretvoriti slike u pdf. Međutim, razgovarat ćemo o tri metode pretvaranja mnogih slika u pdf datoteku.
Metoda 1: Pretvaranje slika pomoću ugrađenog Windows pretvarača
Prvo preimenujte sve slike koje želite pretvoriti, preimenujte ih prema redoslijedu u kojem će biti pdf datoteka.
Korak 1) Pritisnite sve slike koje želite pretvoriti Ctrl + A na tipkovnici kliknite desnom tipkom miša i odaberite ispis opcija.

Korak 2) U novom prozoru koji će se pojaviti kliknite padajući izbornik ispod naljepnice Pisači i odaberite Microsoft Ispis u PDF opcija.

Korak 3) Sada odaberite slike ako želite da budu na jednoj stranici ili ako želite jednu sliku na jednoj stranici, pomaknite se za provjeru, a zatim kliknite na ispis gumb ispod.

Korak 4) Pojavit će se novi prozor, idite na vaše željeno mjesto gdje želite spremiti pdf datoteku, preimenujte je ako želite i kliknite na Uštedjeti gumb ispod prozora.
Slike će se pretvoriti u pdf datoteke i spremiti u odabrani direktorij. Možete ga otvoriti i provjeriti u pregledniku pdf, a to je zadana aplikacija za čitanje PDF-a za Windows 10.
2. metoda: Pretvaranje slika u PDF na mreži
Slike možete pretvoriti u pdf pomoću ugrađenih aplikacija za Windows ili ih jednostavno pretvoriti na mreži uz velik dio gnjavaže.
Korak 1) Otvorite svoj preglednik i idite na JPG2PDF usluge. Web stranica pretvara JPG slike u pdf datoteku ako vaše slike nisu u jpg formatu, a zatim ih pretvorite ili možete potražiti druge web stranice koje će taj format slike pretvoriti u pdf.
Korak 2) Kliknite gumb za prijenos datoteka na web mjestu i odaberite sve slike koje želite pretvoriti, kliknite na otvoren dugme.
Bilješka: Provjerite jeste li slike preimenovali prema redoslijedu kojim bi trebali biti u pdf datoteci.
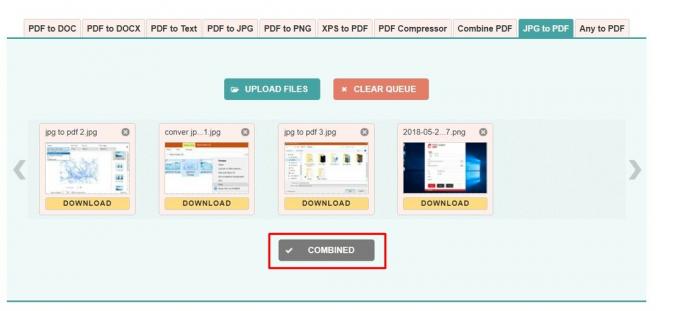
Korak 3) Sada samo pritisnite gumb Kombiniraj, pretvorit će i kombinirati sve slike, a uskoro će biti dostupna opcija učitavanja dow, kliknite je i preuzmite pdf datoteku.
3. metoda: Korištenje PDF Stvoritelja
Možete preuzeti aplikaciju treće strane za pretvaranje slika u PDF, na primjer, PDF Creator.
Preuzmite PDF Creator
Korak 1) Otvorite aplikaciju, odaberite mapu u kojoj su sve slike sačuvane d od pretvaranja u pdf.
Korak 2) Velika je razlika u korištenju PDF kreatora, pružit će vam slike visoke kvalitete, ako želite, odaberite opciju Visoka kvaliteta.
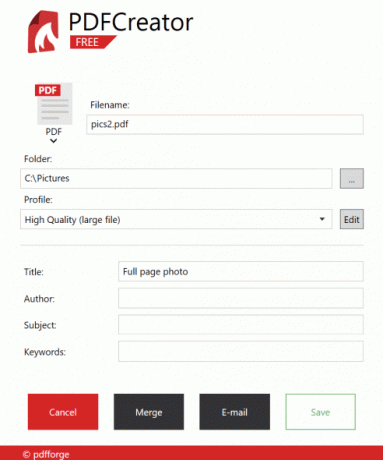
Korak 3) Nazovite pdf datoteku i kliknite na Sjediniti gumb za kombiniranje i pretvaranje.
4. metoda: Spajanje slika pomoću Google dokumenata
Google dokumenti je nevjerojatna usluga tvrtke Google gdje možete uređivati, stvarati datoteke dokumenata i dijeliti ih sa svojim koledžima i prijateljima. Datoteke izlaznih dokumenata možete uzeti kao PDF, web stranicu, CSV i još mnogo toga. Postupak je također jednostavan. Pogledajte dolje.
Otvoren docs.google.com i prijavite se sa svojim Google račun.

Kliknite na izradi novi crni dokument i dajte mu ime.

Dodajte slike koje želite pretvoriti.

Nakon dodavanja svih slika idite na File> Download i odaberite PDF opciju.
Zaključak
Dakle, pomoću ovih metoda možete lako pretvoriti više slika u jednu PDF datoteku. Postupak je jednostavan i besplatan za upotrebu! Siguran sam da ćete uštedjeti puno vremena kada u službene izvore trebate poslati PDF datoteke umjesto slika.
Izbor urednika:
- Što su WMV datoteke? Kako otvoriti WMV datoteke u sustavu Windows 10?
- Što je WPL datoteka? Kako otvoriti WPL datoteke u sustavu Windows 10?
- Kako testirati brzinu internetske veze na Macu?
- Proširenje datoteke PES: Kako otvoriti PES u sustavu Windows 10?
- Kako ispraviti pogrešku ažuriranja sustava Windows 10 0x80240fff
Rahul je student računarstva s velikim zanimanjem za područje tehnologije i teme kriptovaluta. Većinu vremena provodi ili pišući ili slušajući glazbu ili putujući po neviđenim mjestima. Vjeruje da je čokolada rješenje svih njegovih problema. Život se dogodi, a kava pomaže.



