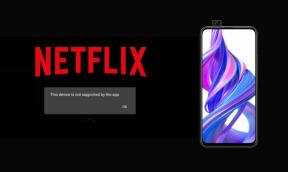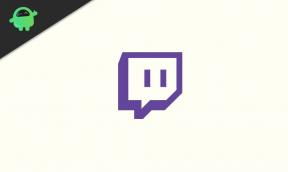Kako popraviti privremene datoteke sustava Windows 10 koje se ne brišu
Windows / / August 05, 2021
Ako imate problema s brisanjem privremenih datoteka na računalu sa sustavom Windows 10, ovaj vodič će vam dobro doći. S vremenom se na vašem sustavu prikuplja puno datoteka koje možda nisu od velike važnosti. Ponekad se to dogodi kad stvarate novu datoteku, dok se drugi put kopija datoteke koja se prenosi sprema na vaš C pogon. U nekim slučajevima bilo koja aplikacija treće strane također može ostaviti nekoliko datoteka. Sve ovo nije važno za samog korisnika, ali na kraju zauzima znatnu količinu prostora za pohranu.
Ako bi to bio slučaj s nekoliko MB-a, to ne bi bio razlog za zabrinutost. Ali korisnici jesu izvijestio oko 5,49 GB privremenih datoteka. A datoteke težine u GB bez ikakve upotrebe kao takve jednostavno su gubitak prostora za pohranu. Tako bi jednostavno rješenje moglo biti samo odabir i brisanje svih tih datoteka. Nažalost, zvuči puno lakše od stvarnog scenarija. Mnogi se korisnici suočavaju s problemima povezanim s brisanjem privremenih datoteka na računalu sa sustavom Windows 10. Ako ste među njima, ovaj vodič će vam dobro doći. Slijedite.

Sadržaj
-
1 Ispravite privremene datoteke sustava Windows 10 koje se ne brišu
- 1.1 Popravak 1: Brisanje privremenih datoteka pomoću čišćenja diska
- 1.2 Popravak 2: Brisanje privremenih datoteka putem naredbenog retka
- 1.3 Popravak 3: Korištenje aplikacija treće strane
- 1.4 Popravak 4: Ručno brisanje privremenih datoteka
- 1.5 Popravak 5: Brisanje sadržaja softverske distribucije
- 1.6 Popravak 6: Pokušajte izbrisati privremene datoteke iz sigurnog načina
Ispravite privremene datoteke sustava Windows 10 koje se ne brišu
Da bismo riješili gore navedeni problem, podijelili smo šest različitih vrsta metoda. Budući da ne postoji univerzalni popravak kao takav, preporučuje se isprobavanje svih dolje navedenih metoda. Na kraju kojih biste trebali postići uspjeh.
Popravak 1: Brisanje privremenih datoteka pomoću čišćenja diska
Windows dolazi s ugrađenim alatom za održavanje diska koji pokazuje koje vrste privremenih datoteka zauzimaju prostor i koliko zauzimaju prostor za pohranu. Nadalje, nudi i prilično praktičnu opciju da te datoteke jednom zauvijek izbrišete. Evo kako možete pristupiti alatu za čišćenje diska na računalu sa sustavom Windows:
- Idite na izbornik Start, potražite Čišćenje diska i pokrenite ga. Drugi način pokretanja je putem Upravljačke ploče> Sustav i sigurnost> Administrativni alat> Čišćenje diska.
- Tada će vas dočekati izbornik za odabir pogona. Odaberite C pogon.
- Zatim kliknite gumb Očisti sistemske datoteke.

- Skenirat će čitav vaš C pogon i analizirati koliko biste prostora za pohranu mogli dobiti.

- Prema zadanim postavkama, čišćenje sustava Windows Update nije odabrano. Ovaj odjeljak sadrži kopiju cijelog sustava Windows Update, čak i nakon instaliranja novije verzije sustava Windows.
- Kao što ste mogli pretpostaviti, na kraju vam zauzima prilično puno prostora. Dakle, ako vam je malo prostora za pohranu, odaberite i tu opciju i pritisnite gumb U redu.

- Zatim u dijaloškom okviru za potvrdu koji se pojavi kliknite na Delete Storage. Tada će započeti postupak čišćenja koji će potrajati neko vrijeme, ovisno o datotekama koje se brišu.
- Kad je to gotovo, ponovo pokrenite računalo. Ovim ćete uspješno izbrisati privremene datoteke sustava Windows 10. Ako alat nije uspio izbrisati značajnu količinu datoteka, isprobajte sljedeću metodu.
Popravak 2: Brisanje privremenih datoteka putem naredbenog retka
Možete koristiti i nekoliko skupova naredbi za brisanje ovih privremenih datoteka. Za početak idite na izbornik Start i potražite Command prompt. Obavezno ga pokrenite s administrativnim privilegijama. Sada možete koristiti sljedeće naredbe, prema potrebi:

- Da biste izbrisali privremene korisničke datoteke, upotrijebite donju naredbu:
del / q / f / s% temp% \ *
- S druge strane, izvršavanjem donjeg koda izbrisat će se privremene datoteke sustava:
del / s / q C: \ Windows \ temp \ *
- Sljedeću naredbu možete koristiti i za brisanje obje gore navedene datoteke odjednom:
del / q / f / s% temp% \ * && del / s / q C: \ Windows \ temp \ *
- Kad je to gotovo, zatvorite naredbeni prozor i omogućite računalu da se ponovno pokrene. Provjerite jeste li uspjeli izbrisati privremene datoteke sustava Windows 10 ili ne.
Popravak 3: Korištenje aplikacija treće strane
- U gore spomenutu svrhu također možete koristiti aplikacije trećih strana. Jedna od popularnijih je aplikacija CCleaner.
- Stoga ga preuzmite i instalirajte na svoje računalo i prijeđite na njegov odjeljak Prilagođeno čišćenje.
- Sada odaberite opciju Privremene datoteke s lijeve trake izbornika i pritisnite gumb Analiziraj.

- Tada će se prikazati ukupna količina prostora koju biste mogli dobiti i datoteke koje će se brisati. Ako ste zadovoljni s tim, pritisnite gumb Run Cleaner koji se nalazi dolje desno.
- Čitav postupak može potrajati, a nakon što ga završite, ponovno pokrenite računalo. Pogledajte jesu li privremene datoteke izbrisane na vašem računalu sa sustavom Windows 10 ili ne.
Popravak 4: Ručno brisanje privremenih datoteka
Ako gore navedeni uslužni programi ili aplikacije treće strane ne mogu dati željene rezultate, možete se odlučiti i za ručni pristup. Za to bi nam trebao dijaloški okvir Pokreni.
- Upotrijebite kombinaciju tipki prečaca Windows + R da biste pokrenuli dijaloški okvir Pokreni.
- Upišite temp i pritisnite OK. Sada odaberite sve datoteke iz te mape pomoću prečaca Ctrl + A. Sada trajno izbrišite te datoteke pomoću tipke Shift + Del.

- Ponovno pokrenite dijaloški okvir Pokreni. Ovaj put unesite % temp% i slično trajno izbrisati sve datoteke iz te mape pomoću gore navedene metode.

- Još jednom prijeđite na Run, upišite unaprijed dohvatiti i pritisnite OK. Odaberite sve datoteke iz te mape i izbrišite sve datoteke.

- Kad izbrišete sve datoteke iz ove tri mape, ponovo pokrenite računalo. Sada provjerite je li brisanje privremenih datoteka s Windows računala uspješno ili nije.
Popravak 5: Brisanje sadržaja softverske distribucije
Kada Windows preuzme i primijeni novije ažuriranje, ne briše sadržaj starijih ažuriranja. Umjesto toga, čuva se u mapi SoftwareDistribution vašeg pogona C. To na kraju zauzima znatnu količinu prostora za pohranu. Dakle, ako želite izbrisati ovu stariju sigurnosnu kopiju sustava Windows, evo koraka koje treba slijediti.

- Prije svega provjerite da nema ažuriranja na čekanju. ako postoji bilo kakvo ažuriranje koje treba preuzeti, učinite to odmah, a zatim nastavite sa sljedećim koracima. Da biste provjerili ima li ažuriranja, upotrijebite tipke prečaca Windows + I da biste pokrenuli izbornik Postavke. Zatim idite na Ažuriranje i sigurnost> Provjeri ažuriranje.
- Kada završite s ažuriranjem, upotrijebite prečac Windows Key + R da biste pokrenuli dijaloški okvir Pokreni.
- Sada kopirajte i zalijepite donju adresu i pritisnite Enter:
% WINDIR% \ SoftwareDistribution \ Download
- Odaberite sve datoteke iz tog direktorija i trajno ih izbrišite pomoću prečaca Shift + Del.
- Provjerite preostali prostor i pogledajte jeste li uspjeli izbrisati privremene datoteke s računala sa sustavom Windows 10 ili ne.
Popravak 6: Pokušajte izbrisati privremene datoteke iz sigurnog načina
Može se dogoditi da se bilo koja aplikacija treće strane sukobi s vašim pokušajem brisanja privremenih datoteka. U tom slučaju, preporučili bismo vam da svoje računalo pokrenete u siguran način, a zatim pokušate izbrisati te datoteke. Nesretni način rada nesigurno omogućuje samo pokretanje osnovnih sustava i usluga prilikom pokretanja, onemogućavajući sve ostale aplikacije. Uz to, evo kako pokrenuti računalo u siguran način.
- Prvo ćemo morati pristupiti sigurnom načinu rada. Za to kliknite gumb napajanja. Zatim pritisnite i držite tipku Shift i na izborniku odaberite Restart.
- Dalje odaberite Rješavanje problema> Napredne opcije> Postavke pokretanja, a zatim kliknite Restart.

- Sada će vam se predstaviti dugački popis opcija. Odaberite Siguran način.
- Nakon što se računalo pokrene u sigurnom načinu, pokušajte s bilo kojim od gore navedenih popravaka (osim popravka 3) i problem bi trebao biti riješen.
Ovim zaključujemo vodič za brisanje privremenih datoteka s računala sa sustavom Windows 10. Podijelili smo šest različitih metoda, od kojih bi svaka trebala objasniti uspjeh. Obavijestite nas u komentarima koja je metoda uspjela ispraviti problem. Uz to, evo nekoliko iPhone Savjeti i trikovi, Savjeti i trikovi za računala, i Android savjeti i trikovi da biste se trebali i odjaviti.