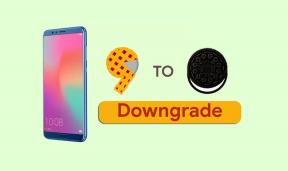Kako ispraviti pogrešku davatelja kriptografskih usluga u sustavu Windows
Windows / / August 05, 2021
Adobe Acrobat DC pruža mogućnost potpisivanja PDF dokumenata. Nedavno su se korisnici suočili s pogreškom prilikom potpisivanja PDF dokumenata pomoću programa Acrobat DC. Poruka o pogrešci kaže da je davatelj usluga kriptografske usluge Windows prijavio pogrešku: Ključ ne postoji. Kôd pogreške: 2148073485.
Ako niste upoznati s riječju davatelj kriptografskih usluga, tada biste trebali znati da je riječ o softverskom programu koji pomaže u šifriranju dokumenata kao što su Word i Excel. Koristi pametne kartice za provjeru autentičnosti korisnika. Ali pogreška može nastati ili ne mora nastati zbog problema s davateljem kriptografskih usluga. Za ovo pitanje mogu biti i drugi razlozi, a mi ćemo razgovarati o rješenjima za svaki od njih.

Sadržaj
- 1 Što uzrokuje pogrešku davatelja usluga kriptografskog servisa Windows?
-
2 Kako riješiti pogrešku davatelja kriptografskih usluga u sustavu Windows?
- 2.1 1. rješenje: Ažurirajte svoj program Adobe Acrobat
- 2.2 2. rješenje: Licencirani Adobe softver
- 2.3 Rješenje 3: Promijenite potpis
- 2.4 Rješenje 4: Zastarjeli certifikati
- 2.5 Rješenje 5: Ispravite pogrešku pomoću SafeNet klijentskih alata za provjeru autentičnosti
- 2.6 6. rješenje: Deinstalirajte softver ePass2003
- 2.7 Rješenje 7: Ponovo pokrenite Windows kriptografsku uslugu
- 2.8 8. rješenje: Ponovo instalirajte Adobe certifikate
- 2.9 Rješenje 9: Pametni ključ ili aktivni ključ
- 2.10 10. rješenje: Korištenje uređivača registra
Što uzrokuje pogrešku davatelja usluga kriptografskog servisa Windows?
Uvijek biste trebali tražiti korijen pogreške kako biste se je mogli savršeno riješiti. Evo popisa problema koji mogu dovesti do pogreške davatelja usluga kriptografskog servisa Windows:
- Kada traženi algoritam raspršivanja nije uključen.
U novijim verzijama Acrobat DC izostavio je tihi povratak u SHA1 raspršivanje. Kad Adobe zatraži algoritam raspršivanja, pogreška se pojavljuje.
- Softver treće strane (uglavnom ePass2003)
- Zastarjeli certifikati
- Zastarjela aplikacija Adobe Acrobat
Ako ste jedan od korisnika koji se suočavaju s ovom pogreškom, nastavite čitati rješenja. I isprobajte ih jedan po jedan.
Kako riješiti pogrešku davatelja kriptografskih usluga u sustavu Windows?
1. rješenje: Ažurirajte svoj program Adobe Acrobat
Kad god aplikacija počne prikazivati pogrešku, prvo provjerite je li ažurirana ili ne. Ažuriranja mogu riješiti probleme s prethodnom verzijom. Da biste ažurirali svoj Adobe Acrobat, odaberite Pomozite opcija. Zatim upišite Provjerite ima li ažuriranja. Ako su dostupna ažuriranja, preuzmite ih i instalirajte najnoviju verziju. Ako se pogreška ponovno pojavi, prijeđite na sljedeće rješenje.
2. rješenje: Licencirani Adobe softver
Ponekad, ako ne koristite licenciranu verziju aplikacije Adobe Acrobat, to može uzrokovati pogreške. Dakle, idite na Službena stranica Adobe Acrobat i provjerite imate li licenciranu verziju aplikacije. A ako ste koristili nelicenciranu verziju, možete i preuzeti licenciranu verziju sa te službene stranice Adobe Acrobat.
Rješenje 3: Promijenite potpis
Pogreška davatelja usluga kriptografskog servisa Windows pojavljuje se kad potpisujete PDF dokument. Dakle, pokušajte promijeniti potpis kako biste ispravili ovu pogrešku. To je jednostavan postupak. Možete otići na Windows certifikat i odlučiti se za stvaranje novog Potpisa.
Rješenje 4: Zastarjeli certifikati
Pogreška može nastati i zbog nekih nepotrebnih certifikata na vašem računalu sa sustavom Windows 10. Možete ispraviti pogrešku; morate samo ukloniti te potvrde. Prati ove korake.
- Pritisnite Windows tipka + R.
- Upišite "inetcpl.cpl."I pritisnite u redu.
- U Sadržaj kartici pronađite problematične certifikate.
- Odaberite te potvrde i odaberite Zatvoriti i kliknite u redu.
- Pokušajte potpisati certifikate i provjerite ima li pogrešaka.
Ako se pogreška nastavi, slijedite sljedeće rješenje.
Rješenje 5: Ispravite pogrešku pomoću SafeNet klijentskih alata za provjeru autentičnosti
Možete upotrijebiti SafeNet klijentski alat za autentifikaciju da biste popravili pogrešku. Možete ga koristiti za promjenu davatelja usluge kriptografije u CSP za dokument koji ste ranije željeli potpisati, a to niste mogli učiniti zbog pogreške. Da biste to učinili, možete slijediti ove korake.
- Prvo, da biste otvorili SafeNet Authentication Client Tool, idite u njegov instalacijski direktorij ili kliknite desnu tipku miša na ikonu SafeNet u sistemskoj paleti.
- Odaberi "zupčanikIkona za otvaranje naprednog novog odjeljka.
- Ovdje možete proširiti tokene.
- Pronađite Grupa korisničkih certifikata.
- U ovom odjeljku pronađite potvrdu koju želite potpisati.
- Desnom tipkom miša kliknite taj certifikat i odaberite CSP.
- Sada zatvorite prozor SafeNet Authentication Client Tool i pokušajte ponovo potpisati certifikat.
Ako se pogreška pojavi, pokušajte sa sljedećim rješenjem.
6. rješenje: Deinstalirajte softver ePass2003
Od svih aplikacija treće strane ePass2003 je taj koji je uzrokovao ovu pogrešku. Ako na svoje računalo niste instalirali ePass2003, možete preskočiti ovo rješenje.
- Dođite do Postavke> Aplikacije i značajke> ePass2003.
- Desnom tipkom miša kliknite ePass2003 i odaberite gumb za deinstalaciju.
- Nakon što se aplikacija deinstalira iz vašeg sustava, ponovo pokrenite računalo.
- Ponovo preuzmite ePass2003.
- Tijekom instaliranja aplikacije odaberite Microsoft CSP kad se od vas zatraži da odaberete CSP opciju.
Provjerite ima li pogreške i ako se nastavi, prijeđite na sljedeće rješenje.
Rješenje 7: Ponovo pokrenite Windows kriptografsku uslugu
Da biste ispravili pogrešku, možete ponovno pokrenuti Windows kriptografsku uslugu. Prati ove korake.
- Pritisnite Windows + R.
- Otvorite dijaloški okvir Pokreni.
- Upišite "usluge.msc”I pogodio Unesi.
- Odavde možete slijediti upute na zaslonu za ponovno pokretanje kriptografske usluge Windows.
8. rješenje: Ponovo instalirajte Adobe certifikate
Možete provjeriti postoje li certifikati. Dođite do Internet Explorer> Alati> Internetske mogućnosti> Kartica Sadržaj> Adobe certifikati. Ako ovdje nađete bilo kakvih problema, ponovo instalirajte certifikate, a također i korisničke certifikate.
Rješenje 9: Pametni ključ ili aktivni ključ
Ako nemate pametni ključ ili aktivni ključ s kopijom certifikata, možete preskočiti ovo rješenje. U slučaju da kopiju certifikata imate na pametnom ključu ili aktivnom ključu, slijedite ove korake za rješavanje pogreške davatelja kriptografskih usluga Windows.
U računalo umetnite pametni ili aktivni ključ.
- Pritisnite Windows tipka + S.
- Potražite Upravljačka ploča tab.
- Naći Korisnički računi odjeljak na upravljačkoj ploči.
- Odaberi Upravljajte certifikatima za šifriranje datoteka opcija.
- U sljedećem prozoru odaberite Sljedeći opcija.
- Tamo odaberite Koristite ovaj certifikat opcija. Ili Odaberite Certifikat dugme.
- Možete vidjeti pametnu tipku ili aktivnu tipku.
- Ako uputa kaže da prijaviti se, učini to.
- Odaberite Sljedeći nakon učitavanja certifikata.
- Potvrdite okvir pored Svi logički pogoni.
- Ažurirajte šifrirane datoteke.
- Sada odaberite Sljedeći i nakon završetka ažuriranja provjerite ima li pogreške.
10. rješenje: Korištenje uređivača registra
Ako vam nijedna od gore spomenutih rješenja nije uspjela, pokušajte promijeniti postavke pomoću uređivača registra. Prati ove korake.
- Pritisnite Windows tipka + R.
- Upišite "regedit"I pritisnite u redu.
- Ići HKEY_CURRENT_USERSoftwareAdobeAdobe Acrobat11.0
- U lijevom oknu odaberite Sigurnost tipku i kliknite je desnom tipkom miša Izvoz.
- Napravite sigurnosnu kopiju starog registra.
- Opet desnom tipkom miša kliknite Sigurnost tipku i odaberite Izbrisati.
- Kada se to zatraži, kliknite na Da opcija.
- Ponovo pokrenite računalo i provjerite ima li pogreške.
Adobe Acrobat Reader pruža vam najnapredniju opciju za e-potpis na vašim PDF dokumentima. Zgodna je značajka koju pogreška ometa. Morate ispraviti pogrešku ako želite ponovno uživati u značajci i vratiti se na pravi put za svoj posao.
Pružili smo najbolja moguća rješenja kako biste pokušali ispraviti pogrešku davatelja kriptografskih usluga u sustavu Windows. Rješenja su sigurna i mogu se izvoditi ručno. Nadamo se da ćete se riješiti pogreške i potpisati bilo koji dokument koji želite pomoću Adobe Acrobata. Ako imate pitanja ili povratne informacije, zapišite komentar u donji okvir za komentare.
povezani članci
- Vodič za vraćanje ikone baterije koja nedostaje u sustavu Windows 10
- Kako ispraviti pogrešku ažuriranja sustava Windows 10 0x80070663
- Kako ispraviti pogrešku ažuriranja sustava Windows 10 0x80244019
- Kako ispraviti kôd pogreške u sustavu Windows 10 800f0922
- Što je DISM pogreška 2 u računalu sa sustavom Windows 10? Kako popraviti?