Kako pokrenuti Windows 8 u sigurnom načinu rada
Windows / / August 05, 2021
Windows 8 prilično je napredan operativni sustav od prethodne generacije Windows operativnog sustava i možete lako riješiti svoje računalo ako imate problema s računalom. Kao i drugi ili stariji operativni sustav Windows, također možete riješiti pogrešku ili problem pomoću sigurnog načina rada na računalu, ali mnogim je korisnicima teško pokrenuti siguran način rada u sustavu Windows 8.
Problem ili rješavanje problema uglavnom je posljedica aplikacije koju ste prethodno koristili ili instalirali na računalo, što može uzrokovati neispravan rad računala.
Sigurni način rada može se koristiti u većini slučajeva kada se suočavate s problemom dok koristite računalo, a to je metoda ili način u operacijskom sustavu Windows Sustav koji se koristi za učitavanje vašeg operativnog sustava bez učitavanja svih upravljačkih programa ili aplikacija koji su neophodni za rad vašeg računala bez mana.
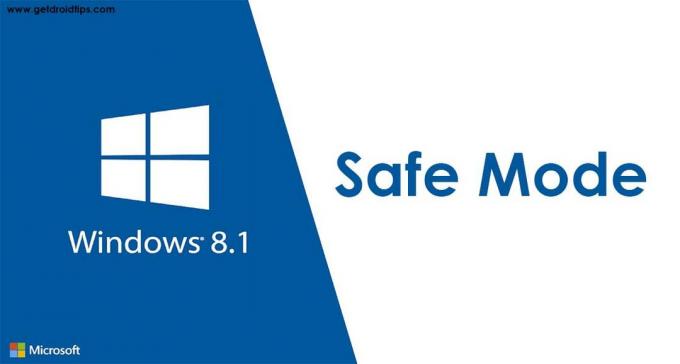
Sadržaj
- 1 Kako pokrenuti Windows 8 u sigurnom načinu rada
- 2 Ponovno pokrenite računalo više puta
- 3 Shift + Restart na zaslonu za prijavu u Windows
- 4 Korištenje naredbenog retka
- 5 Korištenje alata za konfiguraciju sustava
- 6 Korištenje mogućnosti oporavka u postavkama računala
Kako pokrenuti Windows 8 u sigurnom načinu rada
Sigurni način rada koristi se u kritičnoj situaciji kada postoji problem s kojim se korisnik suočava tijekom korištenja operativnog sustava Windows. Postoji mnogo metoda za pokretanje računala sa sustavom Windows 8 u sigurnom načinu, a oni su navedeni u nastavku
Ponovno pokrenite računalo više puta
Jednostavna i jednostavna metoda za pokretanje računala u sigurnom načinu je ponovno i ponovno pokretanje računala (ili prisilno gašenje računala) iznova i iznova dok računalo ne pređe u način za rješavanje problema. Kada se Windows 8 ili 8.1 ne uspiju pokrenuti tri puta zaredom, automatski će se uključiti ili pokrenuti način automatskog popravljanja na računalu tijekom podizanja sustava. (tj.. Slijedite ovaj korak za ulazak u siguran način
- Pritisnite tipku za napajanje 2 do 4 sekunde ili gumb za ponovno pokretanje na računalu ili prijenosnom računalu i pričekajte da se ponovno pokrene i pokrene.
- Ponovno i ponovo pokrenite ili isključite računalo ili prijenosno računalo dok Windows ne prikaže Zaslon automatskog popravka.
- Klikni na Napredne opcije na zaslonu Automatsko popravljanje.
- Na sljedećem zaslonu kliknite Rješavanje problema opcija.
- Ići Napredne opcije a zatim idite na Postavljanje pokretanja.
- Zatim kliknite na Ponovo pokrenite opcija. Jednom kad dobijete Postavljanje pokretanja Zaslon, dakle pritisnite tipku 4 ili F4 na tipkovnici za ulazak siguran način.
Također možete isprobati drugi siguran način pritiskom tipke 5 ili F5 na tipkovnici za sigurni način rada s mrežom i tipke 6 ili F6 na tipkovnici za siguran način rada pomoću naredbenog retka.
Ako ova metoda ne radi na vašem računalu, pokušajte slijediti drugu metodu koja je navedena u nastavku
Shift + Restart na zaslonu za prijavu u Windows
Ova metoda uglavnom radi na bilo kojem računalu sa sustavom Windows 8 ili Windows 8.1. Ovu metodu možete koristiti čak i bez prijave na svoj korisnički račun. Slijedite korak za ulaz u siguran način
- Na zaslonu za prijavu na računalu, Pritisnite i držite tipku SHIFT i kliknite na Gumb za uključivanje / isključivanje istodobno i zatim ponovno pokretanje. Ovu metodu možete koristiti i nakon prijave na računalo
- Rješavanje problema izbornik će se pojaviti na vašem zaslonu
- Na zaslonu za rješavanje problema odaberite Napredne opcije a zatim kliknite na Postavljanje pokretanja.
- Windows će vas obavijestiti ili upozoriti na to ponovno pokrenite računalo tako da se može promijeniti opcija pokretanja. Konačno, omogućit će Siguran način i kliknite ili karticu Ponovo pokrenite
- Nakon ponovnog pokretanja računala, Windows će prikazati mnogo različitih postavki pokretanja.
- Odaberi Sigurni način rada ili pritisnite tipku 4 ili F4
- Također se možete odlučiti za Siguran način s umrežavanjem ili siguran način s naredbenim retkom pritiskom 5 ili F5 i 6 ili F6 tipka odnosno na vašoj tipkovnici.
Windows 8 ili 8.1 pokrenut će se prema vašem sigurnom okruženju, za koje ste se odlučili.
Korištenje naredbenog retka
Prije odlaska u naredbeni redak morate stvoriti medijski disk za pokretanje sa sustavom Windows 8, poput DVD-a ili USB prijenosnog pogona (ako već imate jedno sredstvo, ne morate ga stvoriti).
Disk za podizanje sustava Windows 8 koristi se za pokretanje računala u sigurnom načinu rada. Slijedite korake za pokretanje računala u sigurnom načinu rada s diska za pokretanje sustava Windows 8.
- Umetnuti DVD ili USB uređaj s Windows 8 za pokretanje u računalo. I ponovno pokrenite računalo i pritisnite F10 ili F11 ili F12(Ovi se ključevi temelje na vašem proizvođaču) za otvaranje upravitelj pokretanja i odaberite pogon koji sadrži DVD ili USB uređaj s Windows 8 za pokretanje.
- Postavljanje sustava Windows 8 na računalu će se pojaviti zaslon, a zatim ćete kliknuti Sljedeći
- Na sljedećem zaslonu morate kliknuti na Popravite svoje računalo Opcija navedena ispod zaslona za postavljanje sustava Windows.
- Na sljedećem zaslonu Odaberite opciju pojavit će se zaslon, a zatim morate kliknuti na Rješavanje problema i zatim kliknite na Napredne opcije.
- Na zaslonu Napredne opcije pronaći ćete Naredbeni redak samo kliknite na nju.
- Tip bcdedit / set {default} sigurno pokretanje minimalno i pritisnite enter na tipkovnici i pričekajte dok vam naredbeni redak ne kaže da "Operacija je uspješno završena”
- Zatim zatvorite naredbeni redak i vratit ćete se natrag u Odaberi zaslon opcija u postavkama sustava Windows.
- Kliknite na Opcija Nastavi i tada će se vaše računalo ponovno pokrenuti i automatski preći na Siguran način.
Ova metoda djeluje gotovo cijelo vrijeme, ali računalo će uvijek ići u sigurni način rada ako ga upotrebljavate Windows 8.1. Možete ga onemogućiti odlaskom u naredbeni redak i upišite bcdedit / deletevalue {default} sigurno dizanje. Ovo će onemogućiti siguran način rada na računalu.
Korištenje alata za konfiguraciju sustava
Ova metoda je najlakša od svih. Možete jednostavno prijeći na sigurni način rada pomoću alata za konfiguraciju sustava, kao što je msconfig.exe. Slijedite korake za omogućavanje sigurnog načina rada pomoću alata za konfiguraciju sustava
- Prijavite se na svoje računalo sa sustavom Windows 8 i upišite msconfig na početnom zaslonu, a zatim kliknite ili karticu na rezultatu koji sadrži msconfig.
- The Sistemska konfiguracija pojavit će se zaslon, a zatim idite na Kartica za pokretanje i u Opcija pokretanja označite (označite u okviru ako nije) okvir koji ima Sigurno dizanje.
- Zatim kliknite Prijavite se i kliknite U redu na zaslonu Konfiguracija sustava.
- Sada ćete iz prozora dobiti skočnu poruku koja “morate primijeniti računalo da biste primijenili ove promjene ”(morate kliknuti ili karticu Restart (Opcija ponovnog pokretanja) da biste ponovo pokrenuli sada ili se možete odlučiti za opciju restart kasnije)
Računalo će se pokrenuti u sigurnom načinu nakon ponovnog pokretanja.
Korištenje mogućnosti oporavka u postavkama računala
Također možete uključiti sigurni način rada pomoću postavki računala (u slučaju da računalo i dalje radi). Slijedite korake za prelazak u siguran način
- Otvori Postavka računala i idite u Ažuriranje i oporavak, što je zadnja opcija s lijeve strane zaslona za postavke računala
- Zatim idite na Oporavak na zaslonu Ažuriranje i oporavak
- Pronaći ćete 3 mogućnosti, a zatim kliknite na Ponovo pokrenite sada u Napredno pokretanje opcija
- Računalo će se ponovo pokrenuti i prikazati Odaberite opciju zaslon. Gdje kliknite na Rješavanje problema opcija.
- Onda idite na Napredna opcija a nakon toga kliknite na Postavka pokretanja.
- Kliknite na Ponovo pokrenite na zaslonu, a zatim pritisnite 4 ili F4 na tipkovnici za pokretanje siguran način.
Također se možete odlučiti za drugi siguran način pritiskom na 5 ili F5 i 6 ili F6 za sigurni način rada s mrežom i siguran način rada s naredbenim odzivnikom.



