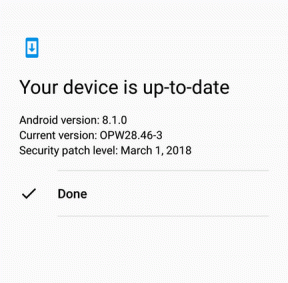Kako koristiti Snapchat filtere na sastanku Microsoftovih timova
Windows / / August 05, 2021
Sigurno vam je dosadno slušati ovu frazu "Radite od kuće". Pandemija Covid-19 ostavila je svima mogućnost rada samo od kuće. Bez obzira jeste li učitelj ili poslovna osoba, nemate drugog načina za obavljanje posla, osim u videopozivima. Nema sumnje, duge video konferencije s kolegama mogu postati zamorne.
Za to imamo rješenje. Možete pokušati koristiti aplikaciju Snap Camera i dodati filtre za brzi chat kako biste začinili sastanke. Samo naprijed i nasmijte se svima, budite zabavni na svojim dosadnim sastancima. Sigurno se pitate što je aplikacija Snap Camera i kako je možete koristiti na računalu? Pa, na pravom ste mjestu. Nastavite čitati i saznat ćete.

Sadržaj
- 1 Što je aplikacija Snap Camera?
-
2 Koraci za opis korištenja Snap kamere:
- 2.1 Preuzmite aplikaciju Snap Camera na računalo
- 2.2 Postavite aplikaciju
- 2.3 Koristite aplikaciju u Microsoft Teams
Što je aplikacija Snap Camera?
Aplikacija Snap Camera pomaže vam da primijenite različite leće na svoje lice ili pozadinu u Microsoftovim timovima. Aplikacija postaje virtualna web kamera na vašem računalu. Prihvaća ulaz s fizičke web kamere prisutne na vašem računalu i dodaje filtre na izlaz.
Evo vodiča za upotrebu filtara u Microsoftovim timovima.
Koraci za opis korištenja Snap kamere:
Preuzmite aplikaciju Snap Camera na računalo
Idite na ovu vezu (https://snapcamera.snapchat.com/ ) i preuzmite aplikaciju. Pokrenite postupak instalacije. Morate pročitati i prihvatiti “Ugovor o licenci za snap kameru”Da nastavim dalje. Provjerite reCAPTCHA kutija. Dvaput kliknite datoteku za instalaciju da biste instalirali aplikaciju na računalo. Unos adrese e-pošte nije obavezan.
Postavite aplikaciju
Kad završite s instaliranjem aplikacije, otvorite je. Idite na ikonu zupčanika u gornjem desnom dijelu Snap kamere. Kliknite na opcije “Odaberite svoj fotoaparat“. Trebali biste otići na Prečaci odjeljka i postavite prečac tako da se možete sjetiti kako brzo uključiti / isključiti filtar. Odaberite bilo koji filtar i zabavite se.
Koristite aplikaciju u Microsoft Teams
Ako ste koristili Microsoftov tim prije nego što ste postavili kameru, zatvorite je. Ponovo otvorite Microsoftove timove i idite na postavke. U odjeljku postavki odaberite “Uređaji“. Odaberite Snap Camera iz opcije postavki kamere.
Ako ste već prisutni na sastanku koji je u tijeku, idite na izbornik s tri točke. Kliknite na nju i odaberite Prikaži postavke uređaja s popisa. Na desnoj strani zaslona vidjet ćete Fotoaparat i sada odaberite Snap kamera. Možete uživati u filtrima dok ne promijenite postavke. Možete ukloniti filtar odabirom "Prebaci kameruOpcija prisutna u donjem desnom kutu zaslona videokonferencije.
Pronašli ste sve svoje podatke u vezi s novom aplikacijom Snap Camera. Sada pomoću aplikacije dodajte smiješne filtre na sebe ili natjerajte svoje suradnike da ih koriste. Čak i sramežljivi momak iz vašeg tima može uključiti svoju web kameru i malo se zabaviti pomoću filtra za krumpir.
Tijekom stresnih sati pandemije svi pokušavaju raditi svoj posao čak i kad su zaglavljeni u svojim domovima. Upotrijebite filtre i vratite zabavu na svoje radno mjesto. Nadam se da je ovaj članak imao nadu i da ste naučili kako koristiti Snap kameru na sastancima Microsoftovih timova. Ako imate pitanja ili povratne informacije, zapišite komentar u donji okvir za komentare.
povezani članci
- Prečaci na tipkovnici za Microsoft Teams za korištenje na računalu
- Kako zaustaviti Microsoftove timove da se automatski ne pokreću u sustavu Windows 10
- Zum vs. Microsoft timovi vs. Google Meet: Koja je najbolja aplikacija za videokonferencije najbolja?
- Kôd pogreške 6 Microsoft Teams: Kako popraviti?
- U Microsoftovim timovima ne prikazuje se kartica bez zadataka: Kako popraviti?
- Kako to popraviti Žao nam je - naišli smo na poruku o problemu u Microsoftovim timovima

![Kako instalirati ugrađeni firmver na Turewell T95 S1 TV Box [Android 7.1]](/f/2a2faddaabb3fce2106068ba57146cf1.jpg?width=288&height=384)