Overwatch Izgubljena veza s igraćim serverom: kako popraviti?
Igre / / August 05, 2021
U ovom uputstvu spomenut ćemo ispravak pogreške Lost Connection to Game Server u programu Overwatch. Ova igra s više igrača za prvu osobu s više igrača definitivno je jedna od omiljenih FPS igara obožavatelja. Radeći zajedno na osiguranju i obrani kontrolnih točaka na karti, igrači su raspoređeni u dva tima od po šest članova. U ovoj igri možete isprobati mnoštvo različitih stvari. Međutim, odnedavno su se korisnici počeli suočavati s nekim problemima u ovoj igri. Češće je povezan s problemima mrežne povezanosti.
Ako se na Internetu pojavilo nešto ili se igra ne može povezati sa svojim poslužiteljem, nećete je moći igrati. To je nešto što svima smeta. Vidjevši porast upita koji se odnosi na ovaj problem, odlučili smo sastaviti ovaj članak i navesti različite ispravke povezane s pogreškom Overwatch Lost Connection to Game Server. Ako ste jedan od mnogih korisnika koji se suočavaju s ovim problemom, slijedite dolje navedene popravke.

Sadržaj
-
1 Kako popraviti pogrešku veze Overwatch s igraćim serverom
- 1.1 Popravak 1: Ažuriranje mrežnog upravljačkog programa
- 1.2 Popravak 2: Resetiranje Winsocka
- 1.3 Popravak 3: Onemogućite svoj proxy
- 1.4 Popravak 4: Isperite DNS i obnovite IP adresu
- 1.5 Popravak 5: Provjerite pozadinske aplikacije putem Interneta
- 1.6 Popravak 6: upotrijebite Blizzardov mrežni alat za dijagnostiku
- 2 Zaključak
Kako popraviti pogrešku veze Overwatch s igraćim serverom
Uspjeli smo prikupiti oko šest različitih vrsta ispravki za ovu pogrešku. Ne postoji neko posebno rješenje za rješavanje ovog problema. Iako bi jedna od metoda mogla uspjeti za neke, druge bi mogle pronaći različite metode koje im idu u prilog. S tim u vezi, ovdje su svi popravci povezani s pogreškom Overwatch Lost Connection to Game Server. Započnimo!
Popravak 1: Ažuriranje mrežnog upravljačkog programa
To može biti slučaj da koristite stariju verziju mrežnog upravljačkog programa. Za razliku od Windows Update, oni se ne preuzimaju automatski. Morat ćete ručno provjeriti isto. Da biste to učinili, evo potrebnih koraka:
- Krenite prema Upravitelj uređaja s izbornika Start.
- Klikni na Mrežni adapteri mogućnost da ga proširite. Desnom tipkom miša kliknite bežični adapter i odaberite Ažuriranje upravljačkih programa.

- U sljedećem izborniku koji se pojavi kliknite na Automatski potražite ažurirani softver za upravljačke programe.
Pričekajte dok Windows ne pronađe najnoviju verziju upravljačkog programa i ažurira ga. Kada se to dogodi, pokrenite igru i provjerite je li pogreška Overwatch Lost Connection to Game Server ispravljena ili nije. Nema srece? Isprobajte sljedeće rješenje koje je spomenuto u nastavku.
Popravak 2: Resetiranje Winsocka
Winsock je programsko sučelje koje obrađuje različite ulazno / izlazne zahtjeve za programe kojima je potreban internet. Možete ga pokušati resetirati i vratiti na početno stanje kako slijedi:
- Na izborniku Start otvorite naredbeni redak (pokrenite ga kao administrator).
- Unesi netsh winsock resetiranje u CMD prozoru i pritisnite Enter da biste izvršili naredbu.
- Pričekajte da postupak završi. Kada završite, zatvorite ovaj CMD prozor i pokrenite igru. Pogreška Overwatch Lost Connection to Game Server trebala bi nestati. Ako nije, prijeđite na sljedeći popravak.
Popravak 3: Onemogućite svoj proxy
A proxy poslužitelj ne dolazi s mnogim prednostima. Međutim, ponekad se može sukobiti s vašom mrežom i kao rezultat toga neke aplikacije ili igre možda neće funkcionirati kako se očekivalo. Stoga je bolje onemogućiti svoj proxy prije pokretanja igre. Da biste to učinili, evo uputa:
- Otvorite dijaloški okvir Pokreni. Možete se poslužiti kombinacijom tipki prečaca Windows + R.
- Unesi inetcpl.cpl u okvir Pokreni i kliknite U REDU.
- Idite na karticu Veza i kliknite Nikad ne biraj vezu. Sljedeće kliknite na Postavke lanca.

- U novom prozoru koji se pojavi uklonite oznaku Upotrijebite proxy poslužitelj za svoj LAN opcija.
- S druge strane, označite Opcija automatskog otkrivanja postavki. Klik u redu a zatim onemogućite svoj proxy.
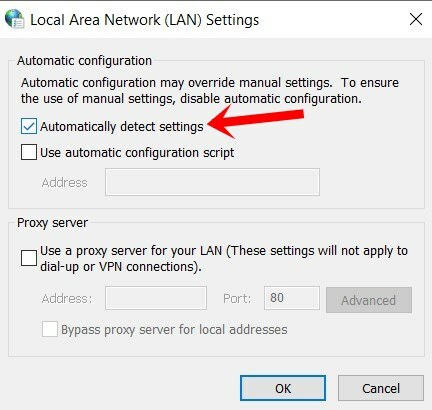
Sada otvorite igru i provjerite postoji li pogreška Overwatch Lost Connection to Game Server ili ne. Ako je ispravljen, dobro i dobro, u suprotnom slijedite ostale zaobilazne načine spomenute u nastavku.
Popravak 4: Isperite DNS i obnovite IP adresu
Slično internetskim preglednicima, Operativni sustav također pohranjuje predmemoriju poznatu kao Domain Name Server. Sadrži informacije o IP adresi, imenima hostova itd. Međutim, oštećene ili zastarjele datoteke DNS predmemorije mogu biti razlog za zabrinutost. U tom bi slučaju ispiranje DNS-a i obnavljanje nove IP adrese mogli biti najbolji put prema naprijed. Evo kako se to može učiniti:
- Pokrenite naredbeni redak kao administrator s izbornika Start.
- Unesi ipconfig / flushdns u cmd prozoru i pritisnite Enter. Ovo bi trebalo isprati vaš DNS.
- Sada, da biste obnovili svoju IP adresu, upišite ipconfig / puštanje u prozoru naredbenog retka i pritisnite Enter. Mogli biste upotrijebiti i ranije otvoreni prozor naredbi, bez potrebe za otvaranjem novog.
To je to. Uspješno ste isprali DNS i obnovili IP adresu. Provjerite je li pogreška Overwatch Lost Connection to Game Server ispravljena ili nije. Pa, ako još uvijek niste u mogućnosti to popraviti, ne brinite, imamo i neke druge trikove. Isprobajte ih.
Popravak 5: Provjerite pozadinske aplikacije putem Interneta
To može biti slučaj da se neke aplikacije ili njihove usluge i procesi izvode u pozadini i povećavaju mrežnu propusnost. Kao rezultat toga, vaša igra možda neće dobiti potrebnu mrežu i stoga neće moći funkcionirati kako se očekivalo. Da biste provjerili postoji li isti, pokrenite Task Manager pomoću Ctrl + Shift + Delete tipkovni prečac.

Odaberite aplikacije koje troše vašu mrežu i kliknite na Završi zadatak smješteno dolje desno. Sada pokrenite igru i provjerite radi li. Ako nije, postoji još jedan savjet koji biste mogli isprobati spomenut u nastavku.
Popravak 6: upotrijebite Blizzardov mrežni alat za dijagnostiku
Blizzard, programer Overwatcha također je stvorio mrežni alat za dijagnostiku koji biste mogli isprobati. Pomoći će vam u dijagnosticiranju problema s mrežnom vezom. Slijedite korake u nastavku da biste ga isprobali.
- Krenite prema Blizzardov Battle.net ogledalo.
- Na izborniku s lijeve strane odaberite svoj regija i u odjeljku usluga odaberite Nadgledanje.
- Ostavite sve ostalo kako jest i kliknite na Pokrenite test. Nakon što završite, dobit ćete cjelovit rezultat. Kopirajte ga pomoću Kopirajte rezultat u međuspremnik opcija.

- Sada krenite na službeni forum Overwatcha, spomenite svoj problem i zalijepite ovaj izlaz zajedno s onim. Tim za podršku potom će analizirati vaše rezultate i nadamo se da će vam se javiti s rješenjem.
Zaključak
Time zaključujemo ovaj vodič o tome kako ispraviti pogrešku Overwatch Lost Connection to Game Server. U ovom smo priručniku spomenuli šest različitih vrsta problema. Javite nam koji vam se popravak riješio. Isto tako, pogledajte i našu PC,iPhone i Android savjeti i trikovi odjeljak da biste saznali više o tim temama.



