Kako obrisati predmemoriju izvornika kako biste riješili probleme sa svojim igrama
Igre / / August 05, 2021
Ponekad Origin Client ne funkcionira onako kako bi trebao. U takvom scenariju, brisanje podataka predmemorije podrijetla može pomoći u rješavanju problema. Uglavnom uklanjanje podataka iz predmemorije pomaže kada zaglavite u izvanmrežnom načinu rada u Origin, ili se vaše igre neće preuzeti bez obzira na to koliko puta kada pokušate ili je postotak preuzimanja igre zaglavljen u određenom broju ili ako neke igre iznenada nestanu u vašoj igri knjižnica.
Ovaj će vas članak voditi kroz postupak brisanja podataka iz predmemorije na sustavu Windows i Mac. Samo slijedite korake za svaki sustav.

Sadržaj
- 1 Brisanje podataka predmemorije u sustavu Windows:
- 2 Brisanje podataka iz predmemorije na Macu:
- 3 Brisanje predmemorije na Playstationu 3:
- 4 Za Playstation 4:
- 5 Brisanje predmemorije na Xbox One:
- 6 Brisanje predmemorije na Xbox 360:
Brisanje podataka predmemorije u sustavu Windows:
- Prvo zatvorite svaki postupak podrijetla pokrenut na vašem sustavu. Za to kliknite desnom tipkom miša na programskoj traci i otvorite upravitelj zadataka. Zatim idite na karticu procesa i zatvorite ili završite procese Origin.exe i OriginWebHelperService.exe.
- Nakon što uspješno završite oba ova postupka, zatvorite upravitelj zadataka i pritisnite i držite tipku Windows + R. Ovo će otvoriti dijaloški okvir Pokreni na vašem sustavu.
- U okvir unesite% ProgramData% / Origin i kliknite na Ok.
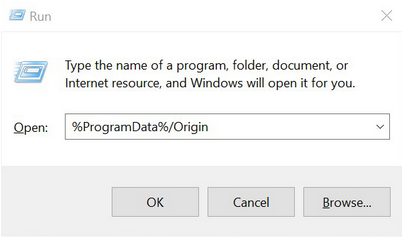
- Ovdje će se otvoriti prozor s brojnim mapama. Izbrišite sve ove mape, osim mape “LocalContent”.

- Sada ponovo pritisnite i držite tipku Windows + R, a u okvir unesite% AppData% i kliknite U redu.
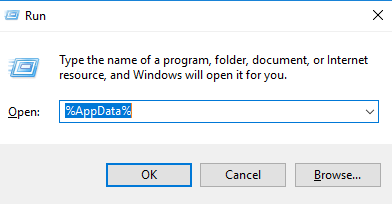
- Otvorit će mapu Roaming u prozoru. Izbrišite ovdje prisutnu mapu Izvor.
- Sada kliknite AppData u adresnoj traci blizu Roaminga, a zatim ovdje otvorite lokalnu mapu.

- Ovdje ćete pronaći drugu mapu Izvor. Izbriši i to.
- Sada ponovo pokrenite računalo i ponovo otvorite Origin. Sada ćete se morati ponovo prijaviti na svoj račun. Sada nastavite ponovno koristiti Origin, ovi gornji koraci potpuno su izbrisali podatke iz predmemorije iz vašeg sustava. Dakle, problem s kojim ste se ranije suočavali trebao bi se riješiti sada.
Brisanje podataka iz predmemorije na Macu:
- Otvorite aplikaciju Finder na Macu.
- Dvaput kliknite Macintosh HD na kartici dolje. Ovo će otvoriti vaš tvrdi disk.

- Ovdje otvorite mapu "knjižnica".
- Idite na "Podrška za aplikacije"> "Podrijetlo".
- Ovdje ćete pronaći mapu pod nazivom "DownloadCache". Izbrišite tu mapu i nakon toga ispraznite smeće. Ovaj postupak u potpunosti briše podatke predmemorije podrijetla s vašeg sustava.
- Sada otvorite Origin i ponovo se prijavite na njega. Provjerite jesu li problemi koje ste imali još uvijek prisutni ili su nestali.
Brisanje predmemorije na Playstationu 3:
- Otvorite igru na traci izbornika Cross.
- Idite na uslužni program za podatke o igrama.
- Ovdje ćete vidjeti popis svojih igara.
- Odaberite odabranu igru s kojom imate problema, a zatim pritisnite gumb trokuta.
- S desne strane će se pojaviti izbornik.
- Odaberite delete u tom izborniku, a zatim pritisnite X da biste potvrdili svoju radnju.
Ovo će izbrisati podatke iz predmemorije te igre na vašoj PlayStationu. Međutim, kad sljedeću igrate igru, opet će preuzeti neke podatke koji nedostaju.
Za Playstation 4:
Nema predmemoriju. Zato samo otvorite svoj PS4 korisnički priručnik i izvedite potpuno uključivanje i isključivanje vaše konzole. Izvješteno je da ovo rješava većinu problema koje igrači imaju s Playstationom 4.
Brisanje predmemorije na Xbox One:
- Pritisnite i držite gumb za napajanje na konzoli dok se potpuno ne isključi.
- Sada izvucite kabel napajanja iz konzole Xbox One.
- Zatim ispraznite svu bateriju s konzole pritiskom na tipku za napajanje četiri ili pet puta.
- Nakon ispražnjenja baterije, svi će se podaci iz predmemorije izbrisati.
- Ponovno spojite utikač i uključite Xbox One. Sada bi svi vaši prethodni problemi trebali biti riješeni.
Brisanje predmemorije na Xbox 360:
- Pritisnite gumb Vodič na upravljaču, a to je Xboxov logotip. Ovo će otvoriti postavke.
- Sada idite na postavke sustava i odaberi pohranu odavde.
- Sada prijeđite na bilo koji uređaj za pohranu koji vidite na zaslonu i pritisnite gumb Y.
- Sada odaberite Očisti predmemoriju sustava u Opcijama uređaja.
- Od vas će se zatražiti da potvrdite svoju akciju, pa odaberite da.
- Sada ponovno pritisnite gumb vodiča i on će vas odvesti do vašeg Xbox doma.
Nakon čišćenja predmemorije na tim sustavima, vjerojatno ćete trebati ponovno preuzeti neke podatke koji nedostaju. Komentirajte ako imate bilo koji od gore spomenutih procesa. I pogledajte naše savjete za iPhone, savjete za Android, savjete za Windows i druge odjeljke za korisnija ažuriranja poput ovog.
Techno nakaza koji voli nove uređaje i uvijek želi znati o najnovijim igrama i svemu što se događa u tehnološkom svijetu i oko njega. Masivno ga zanima Android i uređaji za streaming.


