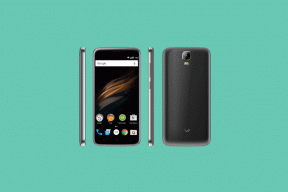Kako riješiti problem latencije Call of Duty Warzone u PS4
Igre / / August 05, 2021
Kao Call of Duty: Warzone Igra je dostupna za sve glavne platforme kao što su Windows, PlayStation 4, Xbox One, većina igrača je suočavanje s problemima s pokretanjem igre, razvojnim pogreškama, padovima, ne može se povezati s mrežom, drugim pogreškama i više. Međutim, dosta PS4 igrača nedavno je izvijestilo da se suočavaju s visokom stopom latencije u igri COD Warzone što usporava igranje ili većinu vremena uzrokuje ubojstvo od strane nekoga drugog. Dakle, ovdje smo podijelili s vama nekoliko koraka za rješavanje problema s latencijom Call of Duty Warzone u PS4.
Da se prisjetimo, latencija je stopa odgovora ili vrijeme ili čak možete reći kašnjenje između vaše radnje i rezultata koji možete vidjeti ili obrnuto. Jednostavnom riječju, ako vidite nekoga ispred sebe i zbog veće stope latencije vašeg poštovanog poslužitelja, odgodit ćete pucanje u tu osobu na vrijeme. Ali s druge strane, zbog niže stope latencije, druga osoba brzo poduzima akcije prema vama i pogodite što. Smanjit ćete se prilično lako zbog vremena odziva.
Dakle, niža stopa latencije i brzina osvježavanja zaslona igraju glavnu ulogu u mrežnim igrama, posebno za igre Battle Royale. Sada, kad ste shvatili glavni razlog lošeg izvođenja u igranju, slijedimo moguće zaobilazno rješenje u nastavku.

Kako riješiti problem latencije Call of Duty Warzone u PS4
- Iz sučelja PS4 konzole idite gore i prijeđite na izbornik Postavke.
- Idite na Opcija mreže> Odaberite Test Internet Connection (Provjeri internetsku vezu) da biste provjerili radi li mrežna povezanost i radi li dobro.
- Nakon što provjerite vrstu veze i detalje o brzini, vratite se na prethodnu stranicu.
- Odaberite Postavi internetsku vezu> Odaberite Koristi Wi-Fi ili Koristi LAN kabel u skladu s povezivanjem.
- Nakon odabira odaberite Prilagođeno> Odaberite Wi-Fi mrežu ako je odabran Wi-Fi ili odaberite ethernet vezu.
- Odaberite Automatski za IP adresu> Odaberite Ne navodi za naziv DHCP hosta.
- Odaberite Priručnik za postavke DNS-a> Odaberite primarnu i zamijenite postojeću DNS adresu s 1.1.1.1, a sekundarnu DNS adresu zamijenite s 1.0.0.1 i odaberite Gotovo.
- Odaberite Dalje> Odaberite Automatski za postavke MTU-a> Odaberite Ne koristi za proxy poslužitelj.
- Na kraju odaberite Test Internet Connection.
- Sada se stvarna brzina može razlikovati za prvo ispitivanje. Dakle, vratite se i ponovo odaberite Test Internet Connection da biste zapravo shvatili brzinu.
- To je to. Pretpostavljamo da sada imate bržu brzinu preuzimanja i prijenosa nego ranije.
Bilješka:
Ako gornje DNS adrese neće toliko promijeniti brzinu, možete pokušati slijediti iste korake i zamijeniti primarni DNS s 8.8.8.8 i sekundarni DNS s 8.8.4.4, a zatim testirajte internetsku vezu na višestruke puta.
Nadamo se da vam je ovaj vodič za rješavanje problema bio prilično koristan. Za više upita, slobodno pitajte u komentaru ispod.
Subodh voli pisati sadržaj bez obzira na to je li povezan s tehnologijom ili neki drugi. Nakon godinu dana pisanja na tehnološkom blogu, postaje strastven prema tome. Obožava igrati igrice i slušati glazbu. Osim blogova, ovisan je o igračkim računalima i curenju pametnih telefona.