Kako popraviti Wdsutil.dll koji nedostaje u sustavu Windows 10?
Miscelanea / / August 04, 2021
Reklame
Wdsutil.dll nedostaje u sustavu Windows 10 je pogreška koja se događa kada u vašem sustavu nedostaju određene sistemske datoteke. Kada naiđete na takve probleme, vaš je sustav sklon povremenim isključivanjima, naglim smrzavanjima, pa čak i neuspjehu instalacije aplikacija. Dakle, ako se prvi put susretnete s ovom pogreškom, popravite svoj sustav odmah ako više ne želite vidjeti da vaš sustav pati. Najvjerojatniji uzrok ove pogreške je nedostatak datoteke WDSUTIL.dll. Mogli biste čak i vidjeti ovu pogrešku ako na svom sustavu imate zastarjele upravljačke programe.
Ako u vašem sustavu imate infekciju zlonamjernim softverom, a datoteke sustava su zaražene čak i tada, možda ćete vidjeti ovu pogrešku u vašem sustavu. Dakle, da biste riješili ovaj problem, morat ćete udovoljiti svim mogućim uzrocima i vidjeti koji vam ide u korist da biste riješili problem. Međutim, ova pogreška nije uobičajena samo za sustave Windows 10. Ako ste na sustavu Windows 7, 8 ili 8.1, možda ćete se i tada pojaviti na vašem zaslonu. Pa što točno možete učiniti da popravite ovu pogrešku? Doznajmo u ovom članku.

Sadržaj stranice
-
1 Kako popraviti nedostatak Wdsutil.dll u pogrešci sustava Windows?
- 1.1 Pokrenite potpuno skeniranje sustava:
- 1.2 Ručno registrirajte datoteku WDSUTIL.dll:
- 1.3 Ažurirajte sve upravljačke programe:
- 1.4 Pokrenite skeniranje provjere sistemskih datoteka:
- 1.5 Pokrenite DISM skeniranje:
- 1.6 Izvršite vraćanje sustava:
Kako popraviti nedostatak Wdsutil.dll u pogrešci sustava Windows?
Počet ćemo s jednostavnim rješenjima, a zatim ćemo prijeći na složenija. Sigurno će jedno od dolje spomenutih rješenja raditi za vas.
Reklame
Pokrenite potpuno skeniranje sustava:
Kao što je gore spomenuto, ova je pogreška prilično česta ako u vašem sustavu imate infekciju zlonamjernim softverom. Dakle, instalirajte antivirusnu aplikaciju ako je već nemate u svom sustavu i potražite infekciju. Također, ažurirajte definicije na najnoviju verziju. Ako vaš antivirus nije ažuran, neće pokazivati nove zaraze. Skenirajte kroz cijeli sustav i izvedite cjelovito skeniranje, a ne brzo. Ako pronađete infekciju, popravite je pomoću antivirusa.
Ali ako skeniranje ne pokaže nikakvu zarazu zlonamjernim softverom ili ako datoteka WDSUTIL.dll nedostaje čak i nakon čišćenja sustava, prijeđite na sljedeće moguće rješenje.
Ručno registrirajte datoteku WDSUTIL.dll:
DLL datoteke su datoteke registra sustava Windows i automatski se registriraju. Ali ako u vašem sustavu zapravo nedostaje datoteka WDSUTIL.dll, ovu datoteku možete ručno dodati pomoću naredbenog retka.
- Kliknite traku za pretraživanje u nastavku i potražite "Command Prompt".
- Kad se prikaže u rezultatima, odaberite "Pokreni kao administrator".

- Prvo morate poništiti registraciju datoteke wdsutil.dll. Za to unesite: "regsvr32 / u wdsutil.dll" u prozor cmd i pritisnite Enter.
- Zatim morate ponovno registrirati datoteku wdsutil.dll. Za to unesite: "regsvr32 / i wdsutil.dll" u prozor cmd i pritisnite Enter.
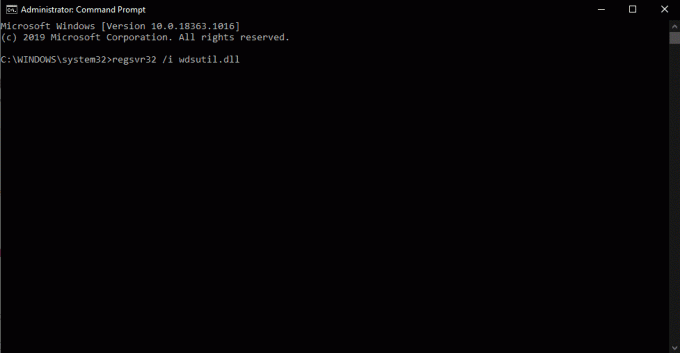
Reklame
- Zatvorite prozor cmd, a zatim.
Sada otvorite aplikaciju s kojom ste imali pogrešku u Wdsutil.dll. Ako i dalje vidite istu pogrešku, prijeđite na sljedeće moguće rješenje.
Ažurirajte sve upravljačke programe:
Vozači su odgovorni za funkcionalnost svih komponenata u vašem sustavu. Dakle, ako su definicije upravljačkih programa zastarjele, odmah ih ažurirajte. Možete se odlučiti za aplikaciju treće strane koja će skenirati vaš sustav i provjeriti jesu li sve definicije upravljačkih programa ažurirane. Ako nisu, tada će ih aplikacija odmah ažurirati.
Vozače možete ažurirati i putem Upravitelja uređaja u sustavu Windows.
- Desnom tipkom miša kliknite gumb Start i odaberite Device Manager.
- Proširite bilo koju kategoriju na popisu i odaberite uređaj koji koristi, što će rezultirati pogreškom.
- Desnom tipkom miša kliknite je i odaberite "Ažuriraj upravljački program".
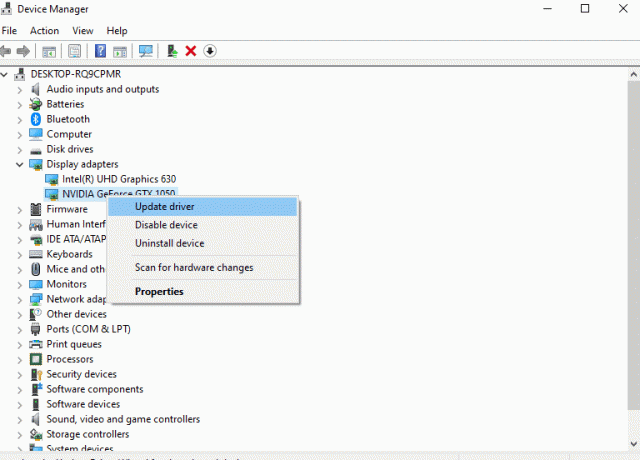
Reklame
- Odaberite "Automatski traži ažurirani softver za upravljačke programe", a Windows će automatski instalirati ažurirane upravljačke programe za taj uređaj.
Nakon što završite s ažuriranjem upravljačkih programa, provjerite pojavljuje li se opet ista pogreška. Ako se dogodi, pokušajte sa sljedećim rješenjem spomenutim u nastavku.
Pokrenite skeniranje provjere sistemskih datoteka:
Provjera sistemskih datoteka skenira cijeli vaš sustav i ako uoči probleme, pokušava ih riješiti.
- Kliknite traku za pretraživanje u nastavku i potražite "Command Prompt".
- Kad se prikaže u rezultatima, odaberite "Pokreni kao administrator".
- U naredbeni redak unesite sljedeću naredbu i pritisnite Enter.
sfc / scannow

- Pričekajte dok se postupak ne završi i zatvorite prozor naredbenog retka.
- Zatim ponovno pokrenite sustav.
Provjera sistemskih datoteka ne može uvijek popraviti sve što nije u redu u vašem sustavu, a ako je to slučaj i kod vas, prijeđite na sljedeće rješenje.
Pokrenite DISM skeniranje:
Ono što SFC skeniranje ne može učiniti, možda će moći izvršiti DISM ili Deployment Image Servicing and Management. Dakle, ako vam SFC skeniranje nije donijelo rezultate, pokušajte s DISM skeniranjem.
- Kliknite traku za pretraživanje u nastavku i potražite "Command Prompt".
- Kad se prikaže u rezultatima, odaberite "Pokreni kao administrator".
- U naredbeni redak unesite sljedeću naredbu i pritisnite Enter.
DISM / Online / Cleanup-Image / RestoreHealth

- Pričekajte dok se postupak ne završi i zatvorite prozor naredbenog retka.
- Zatim ponovno pokrenite sustav.
Ako ova metoda također ne riješi vašu pogrešku, prijeđite na sljedeće potencijalno rješenje spomenuto u nastavku.
Izvršite vraćanje sustava:
Točka vraćanja sustava je vremenski trenutak u kojem možete vratiti svoj sustav kad god nešto nije u redu s vašim sustavom. Dakle, možete se koristiti ovom značajkom za povratak na sustav koji je radio dobro, a da se nije prikazala pogreška.
- Kliknite traku za pretraživanje u nastavku i potražite "Upravljačka ploča".
- Kada se prikaže u rezultatima, odaberite "Otvori".
- Idite na "Oporavak".

- Odaberite "Vraćanje sustava".
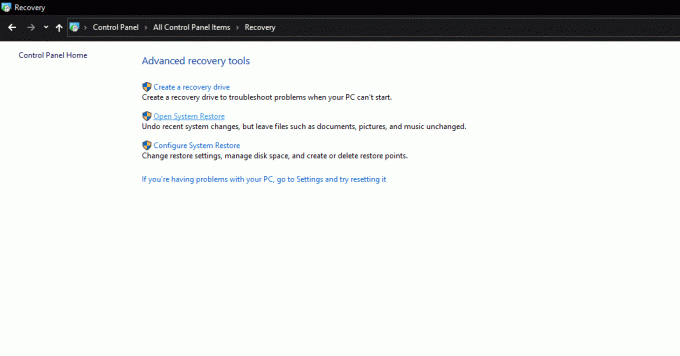
- Odaberite Restore (Obnova), a zatim slijedite upute na zaslonu za uspješno ponovno postavljanje sustava.
Dakle, to su sva različita rješenja koja možete pokušati ispraviti kako Wdsutil.dll nedostaje u pogrešci sustava Windows. Ako imate pitanja ili pitanja u vezi s ovim člankom, komentirajte dolje i javit ćemo vam se. Također, svakako pogledajte naše ostale članke o iPhone savjeti i trikovi,Android savjeti i trikovi, Savjeti i trikovi za računalai mnogo više za korisnije informacije.
Oglasi Jeste li ikada naletjeli na plavi zaslon na vašem sustavu Windows 10 s porukom „Pokušaj je napravljen...
Oglasi Čini se da je nakon dobivanja ažuriranja za Windows OS Build 1703, kôd pogreške prilikom prijave na One Drive...
Oglasi Mnogi korisnici Windowsa žale se na pogrešku koja im onemogućava prijenos, kopiranje ili premještanje...

![Kako instalirati Stock ROM na Irbis TZ781 [Datoteka / uklanjanje firmvera]](/f/4ebaf91a4f9638b59432286252c17224.jpg?width=288&height=384)
![Kako instalirati Dirty Unicorns Oreo na Lenovo S60 [Android 8.1 Oreo]](/f/1443da626a6ea93f8e8b960d0ada5ae9.jpg?width=288&height=384)
