Kako popraviti kod pogreške nasukavanja smrti 60001
Igre / / August 05, 2021
Death Stranding tvrtke Kojima Production znanstvena je fantastična akcijska video igra s otvorenim svijetom koja ima neke dijelove poznate serije Half-Life uključujući veći FPS, Photo Mode, više razina težine, ultra široku podršku monitora, hardcore akcijsko igranje, poboljšanu grafiku, itd. U međuvremenu, neki od Smrt nasukan Igrači računala ili čak PS4 konzole nailaze na kod pogreške 60001 dok se pokušavaju pridružiti mrežnom poslužitelju igre. Dakle, ako ste i vi suočeni s istim, pogledajte ovaj vodič za rješavanje problema.
Prema nekim pogođenim igračima, oni se ne mogu povezati s mrežnim poslužiteljem za način za više igrača. Određeni kod pogreške pojavljuje se kad god to pokušaju učiniti i doslovno sprječava mrežno pridruživanje poslužitelju. U međuvremenu, zbog globalne situacije s pandemijom, većina igrača pokušava sigurno pristupiti mreži, što je još jedna iritantna stvar. Dakle, ako ste jedna od žrtava, slijedite korake u nastavku.
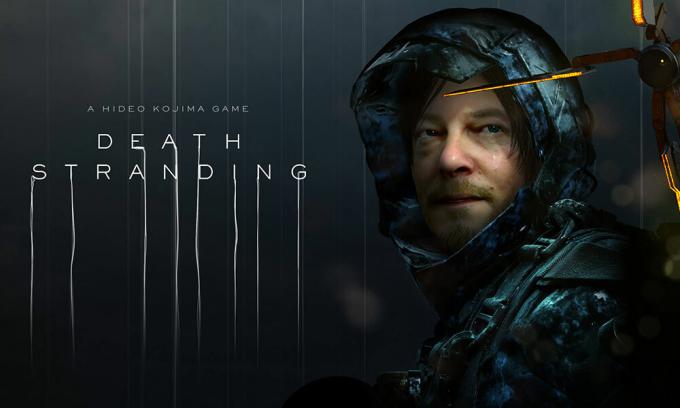
Sadržaj
-
1 Kako popraviti kod pogreške nasukavanja smrti 60001
- 1.1 1. Pokušajte s drugom internetskom vezom
- 1.2 2. Provjerite datoteke datoteka
- 1.3 3. Ponovno postavljanje PlayStation 4 konzole
- 1.4 4. Promijenite DNS adrese
Kako popraviti kod pogreške nasukavanja smrti 60001
Iza ovog određenog koda pogreške može biti više razloga. Prije svega, morat ćete provjeriti jesu li poslužitelji igara gore ili dolje. Možete jednostavno posjetiti Kojima Productions Twitter ručka za službena ažuriranja. Uz to, možete otići na web mjesto DownDetector za dodatne informacije o zastoju poslužitelja. U trenutku dobivanja navedenog koda pogreške mogu se dogoditi neki od problema s poslužiteljem ili radovi na održavanju. Iako mogu biti problema i s internetskom vezom.
1. Pokušajte s drugom internetskom vezom
Prilično je moguće da je vaša internetska veza možda spora ili nije dovoljno stabilna za pokretanje igre na mreži. U međuvremenu, u nekim slučajevima mogu biti problemi s Wi-Fi vezom zbog daljnje udaljenosti ili prepreka. Stoga se preporučuje da neko vrijeme provjerite drugu internetsku vezu i pokušate povezati igru na mreži.
2. Provjerite datoteke datoteka
Također je važno provjeriti ili provjeriti instalirane datoteke igara jer ponekad može biti da su instalirane datoteke igara oštećene ili da nedostaju. Dakle, datoteke igre iz klijenta igre možete vrlo jednostavno provjeriti. Dovršenje postupka može potrajati, a ako nešto nedostaje ili je oštećeno, obavijestit će vas i klijent će automatski popraviti.
3. Ponovno postavljanje PlayStation 4 konzole
Izvođenjem hardverskog resetiranja na PS4 konzoli u većini slučajeva može se riješiti problem povezivanja s poslužiteljem.
- Jednostavno isključite PlayStation 4 konzolu.
- Zatim izvucite i kabel za napajanje iz konzole i utičnice.
- Zatim pričekajte nekoliko sekundi, a zatim ponovo vratite kabel za napajanje u konzolu i utičnicu.
- Uključite konzolu i pokušajte ponovo pokrenuti igru kako biste provjerili postoji li problem.
4. Promijenite DNS adrese
U međuvremenu možete promijeniti DNS adresu na računalu ili PlayStationu 4 ako želite. Ponekad promjena DNS adrese također može u potpunosti riješiti probleme s povezivanjem poslužitelja.
Za PS4:
- Uključite PlayStation 4 konzolu> Idite na zaslon glavnog izbornika.
- Idite na Postavke> Odaberite Postavke mreže.
- Odaberite Postavke internetske veze> Odaberite Prilagođeno.
- Odaberite LAN ili Wi-Fi u skladu s tim za internetsku vezu.
- Sada odaberite Prilagođeno> Odaberite Postavke IP adrese za Automatsko> Odaberite Ne određujte za DHCP ime hosta> Odaberite Ručno za DNS postavke.
- Stavite primarni DNS 8.8.8.8 i sekundarni DNS 8.8.4.4> Spremite ga.
- Vratite se> Hit Next> Odaberite Automatic za MTU postavke> Odaberite Do not use for Proxy Server.
- Napokon, spremite sve promjene i ponovno pokrenite PS4 konzolu.
- Zatim pokrenite igru i provjerite postoji li problem.
Za računalo:
- Kliknite Start> Kliknite izbornik Postavke (ikona zupčanika).
- Odaberite Mreža i Internet.
- Kliknite Promjena mogućnosti adaptera> Desnom tipkom miša kliknite svoju mrežnu vezu.
- Zatim odaberite Svojstva> Kliknite Internet Protocol Version 4 (TCP / IPv4).
- Kliknite Svojstva> Unesite primarnu DNS adresu 8.8.8.8 i zamjensku DNS adresu 8.8.4.4> Spremite promjene.
- Izađite i ponovo pokrenite sustav Windows.
- Gotov si. Pokušajte pokrenuti igru.
To je to, momci. Pretpostavljamo da vam je ovaj članak bio vrlo koristan. Za više upita možete komentirati u nastavku.
Subodh voli pisati sadržaj bez obzira na to je li povezan s tehnologijom ili neki drugi. Nakon što je godinu dana pisao na tehnološkom blogu, postaje strastven u tome. Obožava igrati igrice i slušati glazbu. Osim blogova, ovisan je o igračkim računalima i curenju pametnih telefona.



