Kako uvesti i izvesti oznake u Google Chromeu
Istaknuti / / August 05, 2021
U ovom vodiču pokazat ćemo vam kako uvesti i izvesti oznake u pregledniku Google Chrome. Oboje bi mogli biti potrebni iz raznih razloga. Za početak ćete možda trebati uvesti oznake u Chrome kada dolazite iz drugog preglednika. Ako dolazite iz preglednika Chromium, tada bi prijava mogla unijeti vaše oznake. Ali to možda nije slučaj s preglednikom koji nije Chromium. Stoga se korisnici radije odlučuju za opciju uvoza. Govoreći o izvozu, on također sadrži prilično lijepih dodataka.
Za početak, ako se želite prebaciti na neki drugi preglednik, tada možete izvesti oznaku iz preglednika Chrome i spremiti je kao HTML datoteku. U skladu s tim, ako ste kupili novo računalo ili prijenosno računalo, mogli biste izvesti Chrome oznake iz starijeg postava, a zatim ih uvesti na svoje novije računalo. Dozvoljena prijava također može učiniti isto, ali samo da bi bili dvostruko sigurni, korisnici preferiraju ovaj ručni način. A uz pomoć ovog vodiča moći ćete postići upravo to. Uz to, evo uputa za uvoz i izvoz oznaka u Google Chrome.
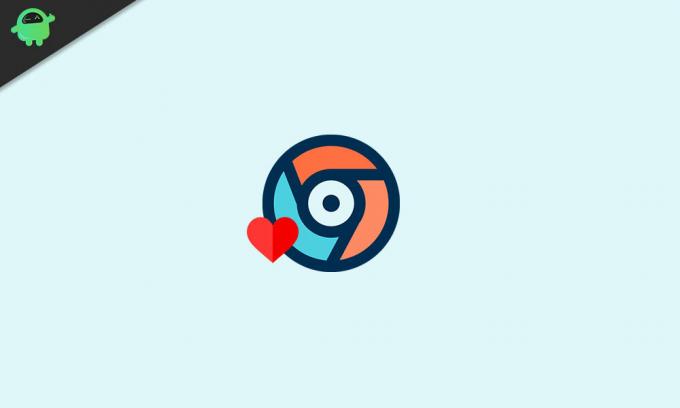
Sadržaj
-
1 Kako uvesti oznake u Google Chrome
- 1.1 Putem preglednika Chrome
- 1.2 Korištenje web stranice Chrome Bookmark
- 2 Kako izvesti oznake iz preglednika Google Chrome
Kako uvesti oznake u Google Chrome
U ovom ćemo vam odjeljku pokazati kako uvesti oznake iz bilo kojeg drugog preglednika u Chrome. Postoje dvije različite metode za istu. Prva uključuje činjenje istog iz ugrađene opcije u Chromeu. Druga je opcija putem web stranica Chrome Bookmarks. I jedno i drugo spomenuto je u nastavku.
Putem preglednika Chrome
- Pokrenite preglednik Google Chrome na računalu.
- Kliknite ikonu preljeva koja se nalazi u gornjem desnom kutu.
- Pređite mišem do opcije Oznake i odaberite Uvezi oznake i postavke.
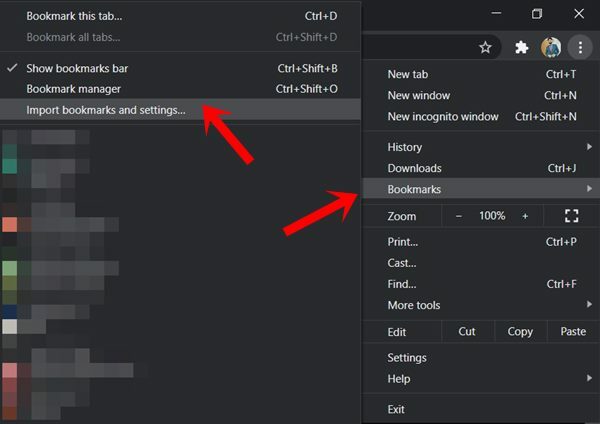
- Zatim s padajućeg izbornika odaberite naziv preglednika iz kojeg trebate uvesti oznake u Chrome. Ako na ovom popisu nema vašeg preglednika, prijeđite na drugi način uvoza naveden u nastavku.
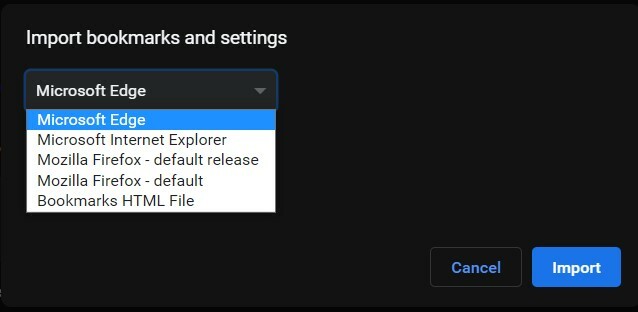
- Ako želite uvoziti i traku omiljenih, također označite opciju Favoriti / Oznake.
- Na kraju, kliknite na Uvezi i pričekajte da postupak završi.
Korištenje web stranice Chrome Bookmark
Ova bi se metoda pokazala korisnom ako upotrebljavate preglednik koji nije dio popisa za uvoz u Chromeu. Dakle, za to bismo iz tog preglednika pristupili web mjestu Chrome Oznake, izvozili oznake kao HTML datoteku, a zatim ih uvozili u Chrome. Evo kako se to može učiniti:
- Krenite prema Web stranica s Chromeovim oznakama.
- Prijavite se Google računom u koji su spremljene sve vaše oznake.

- Zatim na izborniku s lijeve strane kliknite opciju Izvoz oznaka. Tada će se vaše oznake spremiti kao HTML datoteka.
- Sada pokrenite preglednik Chrome i kliknite ikonu preljeva.
- Odaberite Oznake> Uvezi oznake i postavke.
- Zatim s padajućeg izbornika odaberite Oznake HTML datoteke i kliknite gumb Odaberi datoteku.
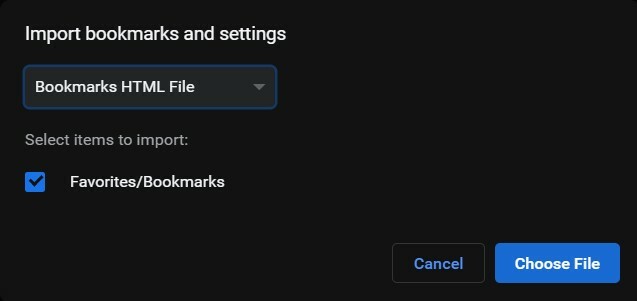
- Odaberite HTML datoteku s izvezenim oznakama iz drugog preglednika i kliknite Otvori.
Ovim ste uspješno uvezli oznake u Chrome putem dvije različite metode. Usmjerimo sada pažnju na to kako izvesti ove oznake izravno iz preglednika Chrome. Slijedite.
Kako izvesti oznake iz preglednika Google Chrome
Ako planirate prebaciti s Chromea na bilo koji drugi preglednik, tada prvi korak uključuje izvoz oznake iz ovog preglednika. Nakon što to učinite, dobit ćete sve svoje oznake u HTML paket. Nakon što to učinite, možete lako uvesti ove oznake u željeni preglednik. Evo kako možete izvesti oznake iz Chromea.
- Pokrenite preglednik Chrome i kliknite ikonu preljeva koja se nalazi u gornjem desnom dijelu našeg zaslona.
- Zatim prijeđite na izbornik Oznake i odaberite opciju Upravitelj oznaka. Za istu biste također mogli koristiti kombinacije tipki Ctrl + Shift + O.
- Sada ispod trake Upravitelj oznaka kliknite na ikonu prelijevanja i odaberite Izvoz oznaka.
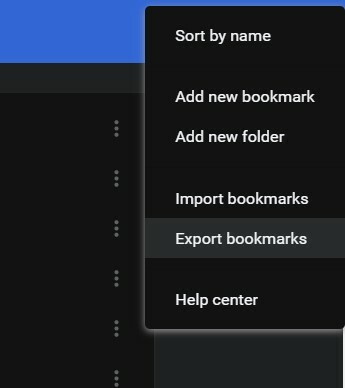
- Dajte mu ime, a zatim pritisnite Spremi. To je to. Uspješno ste izvezli Chromeove oznake. Sada samo pokrenite preglednik po vašem izboru i uvezite ove oznake kao HTML datoteku.
Ovim završavamo vodič za uvoz i oznake u Google Chrome. Ako i dalje imate pitanja, javite nam u odjeljku za komentare u nastavku. Zaokruživanje, evo nekoliko iPhone Savjeti i trikovi, Savjeti i trikovi za računala, i Android savjeti i trikovi da biste se trebali i odjaviti.



