Kako nekoga šutnuti ili ukloniti s kanala Discord
Društveni Mediji / / August 05, 2021
Mnogo je razloga zbog kojih biste nekoga možda željeli šutnuti ili ukloniti s kanala Discord na kojem ste. Bez obzira na to je li korisnik kriv što vam je neželjeno slao neželjene poruke, bio internetska zlostavljanja, je li bio nepristojan ili jednostavno dosadan, možete ga odlučiti staviti na neko vrijeme s radara.
Ovaj post sadrži korake o tome kako nekoga šutnuti ili ukloniti s kanala Discord kada to morate učiniti sami, iako to treba učiniti moglo bi se reći da je na vlasnicima i administratorima poslužitelja održavanje odlikovanja na takvim chat platformama kao što su Nesloga. Postoji čitav niz načina da nekoga izbacite ili maknete iz a Discord kanal, ovisno s koje platforme radite. Skačimo odmah!
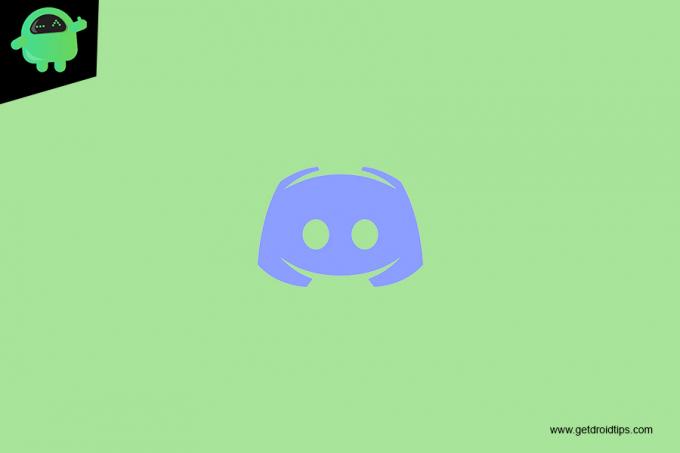
Sadržaj
- 1 Uklanjanje korisnika s kanala Discord na Windowsima i MAC računalima
- 2 Uklanjanje korisnika s kanala Discord na mobilnim uređajima
- 3 Uklanjanje korisnika s kanala Discord obrezivanjem vašeg poslužitelja
- 4 Kako zabraniti pristup korisnicima kanala Discord
- 5 Premještanje korisnika na drugi kanal
Uklanjanje korisnika s kanala Discord na Windowsima i MAC računalima
Bez obzira koristite li Windows ili Mac PC, postupak je gotovo jednak uklanjanju korisnika s kanala Discord.
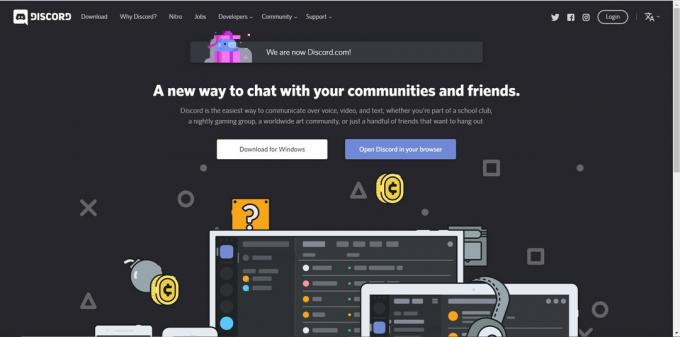
- Prvo ćete morati biti registrirani na poslužitelju. Pogledajte desni dio zaslona s desne strane i odaberite odgovarajući poslužitelj s popisa.
- Bez obzira radi li se o tekstualnom ili glasovnom kanalu, odmah ispod naziva poslužitelja vidjet ćete popis kanala na glavnoj ploči. Odaberite kanal s kojeg želite ukloniti korisnika.
- Na njemu će se nalaziti popis trenutnih korisnika. Pronađite korisnika kojeg želite ukloniti i desnom tipkom miša kliknite njegovo (ili njezino) ime. To će generirati skočni izbornik s nizom radnji koje možete odabrati. Isto tako, isti taj skočni izbornik možete generirati desnim klikom na korisničko ime u chatboxu.
- Pronađite opciju "Kick username" pri dnu popisa i kliknite je. Od vas će se tražiti da potvrdite svoj izbor. Jednom kada to učinite, korisnik će biti izbačen s tog kanala i više neće moći sudjelovati ili se pridružiti na kanalu, osim ako je odobrenje za ponovno pridruživanje dao netko tko je za to ovlašten, vjerojatno admin. To je način na koji treba korisnika prebaciti s kanala Discord na Windows ili MAC računalo.
Uklanjanje korisnika s kanala Discord na mobilnim uređajima

Opet, bez obzira upotrebljavate li Android ili iOS mobilni uređaj, ista pravila vrijede kada iz bilo kojeg razloga želite ukloniti ili izbaciti korisnika s kanala Discord.
- Otvorite program Discord i prijavite se sa svojim podacima kad se to zatraži.
- Kad uđete, u gornjem lijevom kutu zaslona nalazi se ikona izbornika. Dodirnite tu ikonu izbornika da biste proširili popis poslužitelja.
- Pronađite poslužitelj u kojem se trenutno nalazi korisnik kojeg želite izbaciti ili ukloniti.
- Na tom poslužitelju pronađite kanal s kojeg želite ukloniti korisnika. To može biti tekstualni ili glasovni kanal, odaberite odgovarajući.
- Dodirnite ikonu "dvije osobe" koja se nalazi u gornjem desnom kutu zaslona da biste proširili popis članova na kanalu.
- Na popisu pronađite korisnika kojeg želite ukloniti s kanala i dodirnite ga ili nju. Na taj će se način na zaslonu prikazati okno postavki korisnika.
- Dodirnite opciju "Kick" i potvrdite svoj odabir u naredbi koja slijedi.
- Korisnik će biti uklonjen s kanala i moći će pristupiti kanalu samo na poziv.
Uklanjanje korisnika s kanala Discord obrezivanjem vašeg poslužitelja

Ponekad imate previše članova za upravljanje na kanalu Discord, a neki će korisnici u nekom trenutku postati suvišni, neće sudjelovati u aktivnostima na kanalu ili se čak uopće neće prijaviti. U takvim slučajevima možete odlučiti pokrenuti sve članove kanala koji su bili neaktivni određeno vrijeme.
Jednostavan način da to postignete je obrezivanje vašeg poslužitelja, odnosno masovno izbacivanje korisnika. Na temelju unaprijed određenog vremenskog razdoblja možete postaviti opciju automatskog izbacivanja koja olakšava izbacivanje svi korisnici za koje se utvrdi da su neaktivni unutar tog unaprijed određenog razdoblja, umjesto da nadgledaju svakog korisnika pojedinačno.
Evo kako obrezati poslužitelj:
- Odaberite poslužitelj kojeg želite obrezati i proširite "Postavke poslužitelja" klikom na naziv poslužitelja negdje na vrhu zaslona. Kliknite "Postavke poslužitelja" na padajućem izborniku.
- Lijevo od zaslona vidjet ćete karticu "Članovi". Kliknite tu karticu da biste proširili popis svih korisnika koji su trenutno prisutni na poslužitelju s naznačenim ulogama svakog korisnika. Ovdje ćete pronaći i opciju "Orezati".
- Kada kliknete na "Obrezivanje", morat ćete odabrati vremenski okvir na temelju kojeg želite obrezati poslužitelj neaktivnih članova. Trenutno dostupne tvorničke postavke u aplikaciji Discord su 1 dan, 7 dana i 30 dana. Ako, na primjer, odaberete 30 dana, svaki korisnik koji je bio neaktivan u posljednjih 30 dana automatski će se pokrenuti s vašeg poslužitelja. Međutim, Discord uvijek odražava koliko će korisnika biti odsječeno s vašeg poslužitelja na dnu prozora "Prune". Trebali biste znati da će obrezivanje raditi samo na korisnicima koji im trenutno nisu dodijeljene uloge. Dakle, ako je vaša suha šljiva usmjerena na neke određene korisnike, pripazite da obustavite bilo koju ulogu koja im je dodijeljena prije orezivanja kako bi mogli biti uzeti u obzir u suhoj šljivi.
Kako zabraniti pristup korisnicima kanala Discord
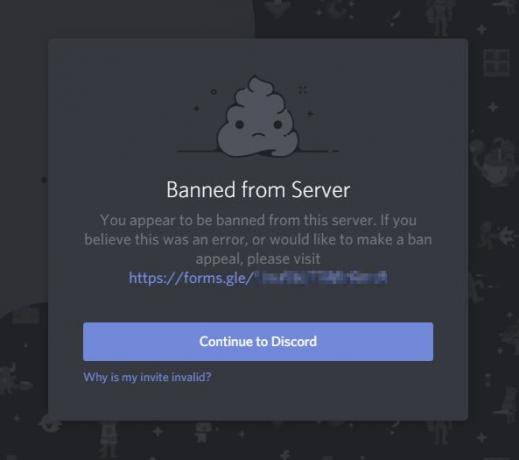
Ovo je još jedan način za uklanjanje korisnika s kanala razdora. Ovo je poprilično krajnja mjera u smislu da sa sobom nosi neki element trajnosti. Dakle, ako ste administrator ili vlasnik poslužitelja i ako izbacite korisnika, jednostavno vas ne zadovoljava, možete mu izravno zabraniti pristup kanalu.
Evo kako zabraniti korisniku Discord kanal:
- Prvo ćete morati biti registrirani na poslužitelju. Pogledajte desni dio zaslona s desne strane i odaberite odgovarajući poslužitelj s popisa.
- Bez obzira radi li se o tekstualnom ili glasovnom kanalu, odmah ispod naziva poslužitelja vidjet ćete popis kanala na glavnoj ploči. Odaberite kanal s kojeg želite ukloniti korisnika.
- Na njemu će se nalaziti popis trenutnih korisnika. Pronađite korisnika kojeg želite ukloniti i desnom tipkom miša kliknite njegovo (ili njezino) ime.
- Pronađite opciju "Zabrani korisničko ime" pri dnu popisa i kliknite je. Od vas će se tražiti da potvrdite svoj izbor. Jednom kada to učinite, korisniku će biti zabranjen pristup tom kanalu i više neće moći sudjelovati u kanalu ili mu se pridružiti kanala, osim ako je odobrenje za ponovno pridruživanje dao netko tko je za to ovlašten, vjerojatno admin.
U slučajevima kada je korisnik prekršio smjernice zajednice Discord, možete ići korak dalje prijavljivanje korisnika. To može zabraniti korisniku, ne samo s kanala, već i s platforme Discord ako bude proglašen krivim.
Premještanje korisnika na drugi kanal
Ponekad sve što želite jest samo privremeno premjestiti korisnika na drugi kanal, umjesto da ga udarite ili zabranite pristup kanalu. Na primjer, ako se korisnik odmakne, ali zaboravi isključiti mikrofon, pozadinska buka koja dolazi s njegova kraja može postati stvarno uznemirujuća na kanala i samo želite premjestiti korisnika na drugi kanal (vjerojatno trenutno neaktivan) do trenutka kada korisnik povrati kontrolu nad svojim račun.
Da biste korisnika premještali između kanala, jednostavno kliknite i povucite korisničko ime s trenutnog kanala na kanal na koji ga želite premjestiti. Trebali biste znati da možete premještati korisnike samo između kanala sličnih konfiguracija, odnosno možete samo premjestite korisnika s glasovnog kanala na drugi, a ne drugi tekstualni kanal, na primjer.
Također, da biste mogli premještati korisnike, morate imati uključeno dopuštenje "Premještanje članova". Ako, međutim, mislite da imate dozvolu za premještanje članova, ali još uvijek to ne možete učiniti, kontaktirajte vlasnika poslužitelja. To je otprilike sve što morate znati kada želite ukloniti ili izbaciti korisnika s kanala Discord. Međutim, postoje i drugi načini za poboljšanje korisničkog iskustva. Možete isključiti korisnika na svom kanalu ako ga ne želite udarati, premještati ili zabranjivati. Odaberite što vam najbolje odgovara.
Je li ovaj članak bio koristan? Znamo da je bilo, javite nam kako u odjeljku za komentare ispod :).


![Kako ući u način oporavka na Vertex Impress Jazz-u [dionice i prilagođeno]](/f/4100abdc3e6519738f48367bc9c7d671.jpg?width=288&height=384)
