Kako preuzeti i prilagoditi pozadinu sastanka u programu Google Meets
Društveni Mediji / / August 05, 2021
Većina korporativnog svijeta sada radi od kuće zbog pandemije. Ali kućno će se okruženje razlikovati od uredskog. Pretpostavimo da započinjete video sastanak sa suigračima ili menadžerima. Svakako da im ne želite da u pozadini vide neuredan krevet ili trpezarijski stol. Zbog toga aplikacije za video konferencije imaju značajke koje stvarnu pozadinu zamjenjuju prilagođenom pozadinom. Dok obavljate video poziv, te pozadine možete koristiti za stvaranje formalne radne atmosfere.
U ovom vodiču ću vam reći kako prilagodite pozadinu sastanka na Google Meetu. Zanimljivo je da, za razliku od Zooma, Google Meet nema namjensku značajku za stvaranje umjetne pozadine. Znam da se pitate kako ćemo onda točno implementirati virtualnu pozadinu.? Pa, za to ćemo upotrijebiti proširenje Google Chrome.

Povezano | Kako podijeliti svoj zaslon u Google Meetu na iPhoneu / iPadu
Prilagodite pozadinu sastanka u programu Google Meets
Prvo morate preuzeti proširenje s Chrome web-trgovine. Imajte na umu da ga instalirate samo iz službene web trgovine. Nikada nemojte instalirati bilo koje proširenje s bilo kojih web stranica ili veza trećih strana. To može instalirati zlonamjerni softver na vaš uređaj.
Preuzmite vizualne efekte za Google Meet
Veza za preuzimanje proširenja preglednika
Vizualni efekti za Google Meet
Ovo proširenje nudi nekoliko efekata, uključujući AI efekte, 2D i 3D efekte. Možete zamagliti pozadinu ili stvoriti virtualni zeleni zaslon. Također, možete pikselizirati svoju pozadinu.
- Samo slijedite gore navedeni link.
- Zatim kliknite na Dodaj u Chrome.
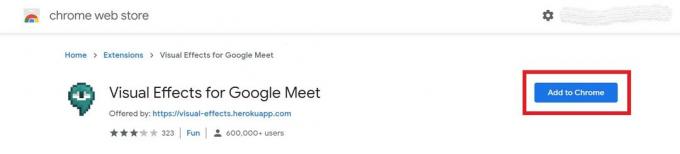
- Potvrdite svoju akciju klikom na Dodaj proširenje. Prikazat će se kao prikvačen na URL traci s desne strane.
- Možda ćete morati ponovo pokrenuti preglednik da biste integrirali dodatak s njim.
Prilagođavanje pozadine sastanka
- Ići Google Meet
- Započnite novi sastanak klikom Pridružite se sada
- Vidjet ćete poruku Dodaci koji se instaliraju
- Pričekajte nekoliko minuta ili možete osvježiti preglednik
- Zatim na zaslonu sastanka pomaknite pokazivač na lijevu stranu.
- Vidjet ćete bočnu traku koja spominje efekte.
- Kliknite potvrdni okvir pored traženog efekta koji želite koristiti.
- Također, ispod naziva efekta nalazi se klizač za podešavanje koliko tog efekta želite implementirati u videozapis. Na primjer, možete prilagoditi zamućenje pozadine prema vašim zahtjevima.
- Možete dodati zeleni zaslon kao što je ranije spomenuto koji koristi prilagođenu sliku koja zamjenjuje stvarnu pozadinu. Postavite zeleni zaslon na Virtualan.
- Prvo prenesite zamjensku sliku, a zatim primijenite efekt klikom na potvrdni okvir
Predlažem upotrebu prilagođene slike koja izgleda formalno i ne odvlači pažnju drugima koji se s vama sastaju tijekom konferencije.
Znaci to je to. Da biste svoje službene mrežne sastanke učinili formalnijima, možete koristiti proširenje za prilagodbu pozadine sastanka. možemo se samo nadati da će Google uskoro nastaviti sa svojim tržišnim konkurentima i službeno uvesti sredstva za stvaranje virtualne pozadine za mrežne sastanke.
Pročitajte dalje,
- Kako priložiti bilo koju datoteku na Google Meet Video Chat
- Kako podijeliti zaslon pametnog telefona na Google Meetu
Swayam je profesionalni tehnološki bloger s magistarskim studijama računalnih aplikacija i također ima iskustva s razvojem Androida. Izuzetni je poklonik Stock Android OS-a. Osim tehnoloških blogova, voli igre, putovanja i sviranje / podučavanje gitare.



