Kako koristiti virtualnu pozadinu u Google Meetu [Vodič]
Društveni Mediji / / August 05, 2021
U ovom vodiču reći ću vam kako dodati virtualna pozadina u Google Meetu. Možete se zapitati zašto to uopće trebamo učiniti? Dopustite mi da objasnim. Ovih dana zbog COVID-19 Zaključavanje svi rade od kuće. Dakle, recimo da ste upravo ustali i primite obavijest o neizbježnom sastanku tima u roku od 15 minuta. Naravno, vaša je soba neuredna i ne želite da vaš šef to vidi. Znam da se traži loš dojam.
Dakle, postoji li način na koji možete sakriti pozadinu tijekom sastanka.? Iako se ne možete sakriti, možete ga zamijeniti virtualnom pozadinom. Umjesto svoje neuredne sobe, možete prikazati sliku ili video. Ovo je zapravo vrlo korisno za one ljude koji održe puno sastanaka u danu. Vjerujem da je bolje imati neku sliku u pozadini i da će dati formalni pečat vašim internetskim sesijama. Dakle, slijedite vodič i steknite ideju kako to možete učiniti.?

Provjeri ovo | Kako ukloniti Manage by Organization na Google Chromeu na Macu
Kako stvoriti virtualnu pozadinu na Google Meetu
Ova je značajka podržana na svim glavnim platformama operativnog sustava. Međutim, za implementaciju virtualne pozadine na sastanku morate upotrijebiti neku aplikaciju za kameru treće strane. Aplikaciju ChromaCam možete preuzeti na računalo. Zatim ga zamijenite web kamerom vašeg računala / prijenosnog računala.
Obično se ove aplikacije za kamere nezavisnih proizvođača isporučuju s virtualnom pozadinskom značajkom. Srećom, Google Meet podržava upotrebu alternativnih kamera. Dakle, nećete imati problema s korištenjem ove značajke.
Vodič | Kako premjestiti slike s Google Photos na Amazon Photos
Koraci
- Preuzmite ChromaCam sa njegove službene web stranice
- Prijavite se na aplikaciju i prijavite se koristeći svoj ID e-pošte.
- Pokreni Google Meet
- Ako se pridružite sastanku, kliknite Pridružiti
- U suprotnom, ako ste domaćin sastanka, kliknite Započnite sastanak
- Na zaslonu kamere, prema desnom kutu, trebali biste vidjeti gumb s 3 točke. Kada zadržite miš iznad njega, označit će se kao Više mogućnosti. Kliknite na nju da biste otvorili mali izbornik
- Iz izbornika odaberite Postavke
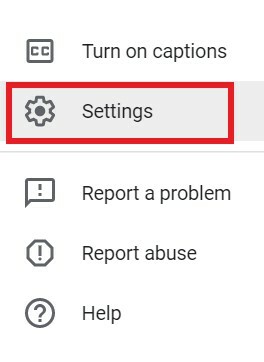
- Na sljedećem zaslonu kliknite Video tab
- Trebali biste vidjeti da je glavna kamera prijenosnog računala prikazana kao zadana kamera.
- Sada kada ste instalirali ChromaCam, da biste ga koristili, kliknite na Fotoaparat padajući.
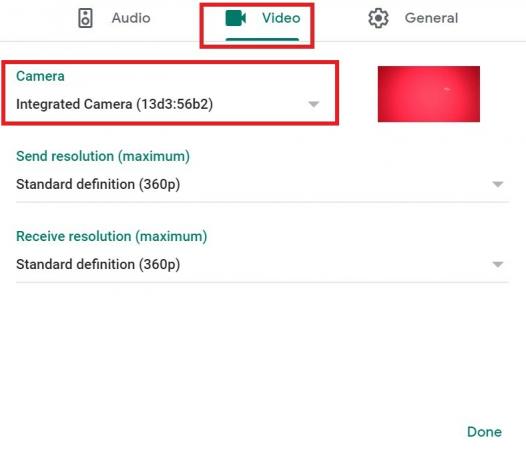
- Na padajućem popisu odaberite ChromaCam.
- Zatim s ChromaCamom odabirete virtualnu pozadinu i primjenjujete i druge filtre
- Sretan vam sastanak
Dakle, to je to, momci. Ako tu neurednu sobu ne želite dijeliti sa svojim kolegama, upotrijebite virtualnu pozadinu na svojim sesijama konferencije Google Meet.
Pročitajte dalje,
- Kako promijeniti veličinu slajda u programu Microsoft Powerpoint
- Kako vidjeti sve kanale Microsoftovih timova na radnoj površini, telefonu i webu
Swayam je profesionalni tehnološki bloger s magistarskim studijama računalnih aplikacija i također ima iskustva s razvojem Androida. Izuzetni je poklonik Stock Android OS-a. Osim tehnoloških blogova, voli igre, putovanja i sviranje / podučavanje gitare.
![Kako koristiti virtualnu pozadinu u Google Meetu [Vodič]](/uploads/acceptor/source/93/a9de3cd6-c029-40db-ae9a-5af22db16c6e_200x200__1_.png)


