Kako popraviti Windows nije uspio dovršiti pogrešku u formatiranju
Miscelanea / / August 04, 2021
Reklame
Pendrive ili pogonski uređaji vrlo su korisni hardverski dijelovi. Mogu se koristiti za prijenos datoteka vrlo povoljno u usporedbi s CD-ima i DVD-ima. Budući da su mali i kompaktni, vrlo su izdržljivi, za razliku od CD-a. Ali ponekad biste mogli imati problema prilikom formatiranja Pendrivea ili SD kartica. Govorim o tome da poznati Windows nije uspio dovršiti pogrešku u formatiranju, koju korisnici često dobivaju dok izvršavaju radnju formatiranja na svojim uređajima.
Kao i bilo koji drugi uređaj za pohranu, i ovi pogoni olova moraju se formatirati u kompatibilne datotečne sustave poput fat32 ili NTFS na temelju slučaja upotrebe. Ali kada desnom tipkom miša kliknete pogon i odaberete format, možda ćete dobiti "Windows nije uspio dovršiti format”Pogreška. Ova će se pogreška pojaviti bez obzira na verziju OS-a.

Sadržaj stranice
-
1 Kako popraviti da Windows nije uspio dovršiti pogrešku u formatu?
- 1.1 Metoda 1: Provjerite fizičku štetu
- 1.2 2. metoda: Formatiranje pomoću uslužnog programa za upravljanje diskom
- 1.3 3. metoda: formatiranje pomoću Diskpart-a
- 1.4 4. metoda: Korištenje treće strane, upravitelja diska ili particija
- 2 Zaključak
Kako popraviti da Windows nije uspio dovršiti pogrešku u formatu?
Ova pogreška znači da Windows zbog nekih problema ne može dovršiti formatiranje pogona. To mogu uzrokovati oštećeni detalji particije ili bilo koja druga fizička oštećenja pogona.
Reklame
Do te se pogreške najčešće dolazi kada slučajno uklonite pogon olovke dok Windows prenosi datoteke ili formatira pogon. Dakle, bez obzira na vaš slučaj, dat ćemo vam nekoliko rješenja koja možete pokušati riješiti.
Upozorenje
Ako vaš pogon sadrži dragocjene podatke, najbolje je posjetiti službu za oporavak podataka prije nego što sami nešto pokušate.
Metoda 1: Provjerite fizičku štetu
To je najčešći uzrok problema. Ponekad će se oštećeni Pendrive također pojaviti u Exploreru. Ali ne možete napraviti nikakve promjene na pogonu poput formatiranja. Prijenos datoteka na pogon također neće uspjeti s pogreškama. Provjerite ove točke prije nego što nastavite dalje.
Reklame
- Pokušajte upotrijebiti pogon palca u drugom priključku kako biste provjerili je li priključak uzrok problema.
- Slično tome, umetnite pogon palca na drugo računalo (ili čak na mobilne telefone pomoću OTG kabela) i izvedite format na uređaju.
- Ako se ni to ne može formatirati, pokušajte koristiti drugi pogon palca na istom računalu. Konačno, možete doći do zaključka koji uzrokuje problem.
Ako mislite da pogon radi, a nema problema ni s priključcima, možete pokušati pomoću sljedećih metoda.
2. metoda: Formatiranje pomoću uslužnog programa za upravljanje diskom
Windows ima vrlo koristan alat za upravljanje zadacima povezanim s diskom, a to je Uslužni program za upravljanje diskom. Pomoću njega možemo formatirati Pendrive. Učiniti tako,
- Pritisnite Windows tipku + R da biste pokrenuli okvir za pokretanje.
- U nju upišite diskmgmt.msc i pritisnite Enter. (Tipkovni prečac Win + X, pritisnite K)
- Sada će se otvoriti uslužni program za upravljanje diskom.
- U uslužnom programu desnom tipkom miša kliknite Pendrive.
Bilješka: provjerite jeste li odabrali Pendrive, a ne bilo koji drugi disk.
- Kliknite format i kliknite Da za potvrdu.
- U skočnom prozoru unesite / odaberite
Naziv volumena = naziv pogona po vašem izboru
Datotečni sustav = Fat32 (za upotrebu sa svim uređajima) ili NTFS (za upotrebu samo u sustavu Windows).
Veličina jedinice dodjele = Zadana vrijednost
Provjerite imate li oznaku u Quick formatu (ako opet ne uspije, pokušajte ukloniti oznaku).
- Kliknite u redu i ponovo potvrdite, pričekajte da dovrši format.
Sada će uslužni program formatirati pogon olovke, a pogon bi se trebao prikazati u Exploreru. Ako to opet ne uspije, možete isprobati sljedeću metodu.
3. metoda: formatiranje pomoću Diskpart-a
Diskpart je uslužni program naredbenog retka za upravljanje diskovima i particijama u sustavu Windows. Pogon možete formatirati pomoću diskapart slijedeći ove korake:
- Otvorite a naredbeni redak (ili PowerShell) kao admin. (Tipkovna prečac: Win + X, pritisnite A.)
- Tip diskpart i pritisnite Enter.
- Pod diskpart upišite Popis diska.
Ovo će prikazati sve vaše dostupne diskove. Pronađite svoj disk (Pendrive) prepoznavanjem njegove veličine. - Sad upišite odaberite Disk x (Ovdje zamijenite Disk x diskom br. za vaš Pendrive, na primjer, disk 1)
Bilješka: Odabir pogrešnog diska rezultirat će gubitkom podataka. Provjerite jeste li odabrali ispravan disk. Ponovno upišite Popis diska kako biste bili sigurni da je odabran pravi disk. Odabrani disk imat će znak * simbol ispred njega. - Sada upišite sljedeće jedno po jedno:
Čist
Stvori particiju primarno
Aktivan
format fs = fat32 brzo (napominjemo da možete odabrati NTFS i također ga brzo ukloniti da biste izveli puni format)
Dodijeliti
- To je to što će vaš uređaj biti formatiran i bit će mu dodijeljeno slovo pogona.
Dakle, sada biste trebali moći vidjeti pogon u programu Explorer.
4. metoda: Korištenje treće strane, upravitelja diska ili particija
Iako su Diskpart i uslužni program za upravljanje diskom vrlo moćni alati, za izvršenje zadatka dostupni su i neki drugi alati. Ali ovi upravitelji particija nude više alata i značajki. Na primjer, ti alati mogu izvoditi određene radnje bez gubitka podataka što upravitelj diska inače ne bi mogao učiniti.
EaseUS upravitelj particija
Na primjer, možemo koristiti master lakoće particija Ease US. Međutim, za ovaj zadatak možete koristiti bilo koji preferirani alat. EaseUS nudi slično sučelje onome koje se nalazi u Disk manageru. Tako možete jednostavno desnom tipkom miša kliknuti disk koji želite formatirati i odabrati Format.
Reklame

Dođi odavde.
Rufus
Rufus je besplatan i sjajan alat koji može stvoriti pokretački instalacijski medij pomoću iso datoteka. Alat se također može koristiti za formatiranje USB memorija. Samo kliknite na format bez odabira bilo kakvih iso datoteka. Rufus će jednostavno formatirati pogon umjesto vas.

Iako postoji prednost u korištenju ovog softvera. Ovaj softver prikazuje samo USB pogone. Dakle, eliminirate rizik odabira drugih diskova ili pogona pogreškom.
Zaključak
To su bila rješenja za Windows koji nije uspio dovršiti problem s pogreškom u formatu. Ta će rješenja raditi na svim verzijama sustava Windows. Iako ako ni nakon ovih koraka ne možete formatirati, to znači da je sam pogon oštećen. U tom trenutku ne možete učiniti ništa osim da ga zamijenite novim.
Izbor urednika:
- Kako popraviti kašnjenje Bluetootha u sustavu Windows 10
- Ispravite ASUS ROG prijenosnik s brojevima koji imaju problem s upravljačkim programom
- Kako popraviti da Astro A10 Mic ne radi
- Ispravite da AOC USB monitor ne radi na sustavu Windows 10
- Ispravite pogrešku WinRAR Not Enough Memory
Oglasi Danas se pojavljuje problem među korisnicima u njihovim rezultatima pretraživanja u aplikaciji Windows 10 Mail.…
Oglasi Adobe Photoshop doista je jedna od najboljih aplikacija za uređivanje fotografija na svijetu i ima milijune aktivnih...
Oglasi Korisnici ASUS Zephyrusa u više navrata prijavljuju nesretnu plavu pogrešku smrtne pogreške. Ljudi kažu...


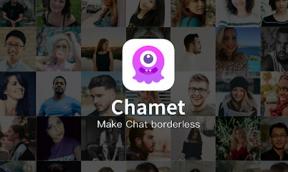
![Kako instalirati Stock ROM na Ginzzu S5040 [Firmware Flash File / Unbrick]](/f/0cf0886264aab0768ad88dcaa6f6a3fe.jpg?width=288&height=384)