Kako popraviti ako pisač My Brother ne ispisuje nijednu datoteku
Miscelanea / / August 04, 2021
Reklame
Koristite li pisač Brother.? Ne ispisuje li vaše dokumente pravilno.? Zatim ću vam u ovom vodiču dati nekoliko učinkovitih rješenja za rješavanje ovog problema. Prvo razgovarajmo o tome zašto vam pisač ne dopušta ispis bilo koje datoteke. Upravljački program vašeg pisača možda je zastario. Drugi mogući razlog može biti zastoj reda za ispis zbog nedovršenih zadataka ispisa. Ako upotrebljavate više pisača u različito vrijeme, vjerojatno i za upotrebu Brother pisač morate ga postaviti kao zadani pisač.
Možda postoji još jedan jednostavan razlog zbog kojeg se vaše datoteke neće ispisati. To je nedostatak odgovarajuće povezanosti između vašeg računala / prijenosnog računala i pisača. Kad se odluče za bežični ispis, ljudi propuštaju činjenicu da i pisač i računalo moraju biti na istom WiFi-u da bi bilo što ispisali. U svakom slučaju, da vidimo kako ćemo riješiti ove probleme i nastaviti s ispisom na vašem Brother pisaču.

Sadržaj stranice
- 1 Kako riješiti problem ako moj pisač Brother ne ispisuje: Rješavanje problema
- 2 Neka Brother Printer bude zadani pisač na vašem računalu
- 3 Popravite vezu vašeg pisača Brother i računala
- 4 Ažurirajte upravljački program pisača Brother
- 5 Očistite zadatke na čekanju iz reda čekanja za ispis
- 6 Pokušajte ponovno pokrenuti tiskanje u tiskari
- 7 Resetirajte pisač
Kako riješiti problem ako moj pisač Brother ne ispisuje: Rješavanje problema
Počnimo s rješavanjem problema s pisačem Brother koji ne ispisuje nijednu datoteku. Možete koristiti bilo koju drugu metodu dok vaš pisač ne obavi svoj posao.
Reklame
Neka Brother Printer bude zadani pisač na vašem računalu
Možete povezati računalo s više pisača. Međutim, to može uzrokovati da pisač Brother ne radi kako je predviđeno. Dakle, morate ga postaviti kao zadani uređaj za ispis. Napraviti to,
- Ako koristite Windows 10, u okvir za pretraživanje sustava Windows upišite Pisači
- Dok tipkate opciju Pisači i skeneri pojavit će se
- Klik Otvorena
- Vidjet ćete popis pisača koji su povezani i korišteni na vašem računalu
- Dođite do Brother pisača.
- Desnom tipkom miša kliknite na nju i odaberite Postavi kao zadani printer
Za stariju verziju OS-a Windows možete otići na Upravljačka ploča a zatim idite u Uređaji i pisači. Imajte na umu da, nakon što postavite zadani pisač, pokušajte isprobati ispis nekoliko datoteka kako biste vidjeli radi li ili ne.
Popravite vezu vašeg pisača Brother i računala
Ako pokušavate ispisivati putem WiFi-ja, provjerite jesu li računalo i pisač na istoj mreži. osim toga, mreža bi trebala biti stabilna i ne bi se trebala ometati tijekom ispisa.
U slučaju da je vaš Brother pisač povezan s računalom putem USB kabela i ne može ispisivati, pokušajte ovo. Odspojite kabel pisača s računala i pokušajte se ponovno povezati. Možete i ponovo spojiti pisač putem drugog USB priključka.
Ažurirajte upravljački program pisača Brother
Evo ručnih koraka za ažuriranje upravljačkog programa bratova pisača.
Reklame
- Idite na web mjesto Brother Global
- Nakon što sletite na početnu stranicu, idite na desna strana
- Kliknite na Proizvodi / podrška
- Odaberite svoj regija / jezik
- Dalje, pod Kategorija proizvoda, morate kliknuti Pisač dok pokušavate nadograditi upravljački program vašeg pisača
- Na sljedećem zaslonu kliknite na Podrška i preuzimanja
- Zatim pod okvirom za pretraživanje proizvoda unesite broj modela vašeg Brother pisača
Bilješka: Da biste znali broj modela vašeg pisača, provjerite gornji odjeljak ili bočnu stranu pisača. Vidjet ćete neke alfanumeričke kodove odvojene crticom. To je broj modela. Na primjer HL-3170CDW. To može biti sličan kod na vašem pisaču.
Očistite zadatke na čekanju iz reda čekanja za ispis
Ako su prethodni zadaci ispisa nepotpuni ili su i dalje zaglavljeni u redu koji će utjecati na nove zadatke ispisa, dodijelit ćete svoj pisač Brother. Dakle, iz Reda ispisa morate očistiti zadatke na čekanju.
- Pritisnite Windows + R
- U dijaloškom okviru za pokretanje upišite usluge. msc i pritisnite enter
- Na popisu usluga koje se prikazuju dođite do Spool za ispis
- Desnom tipkom miša kliknite na nju i kliknite na Stop
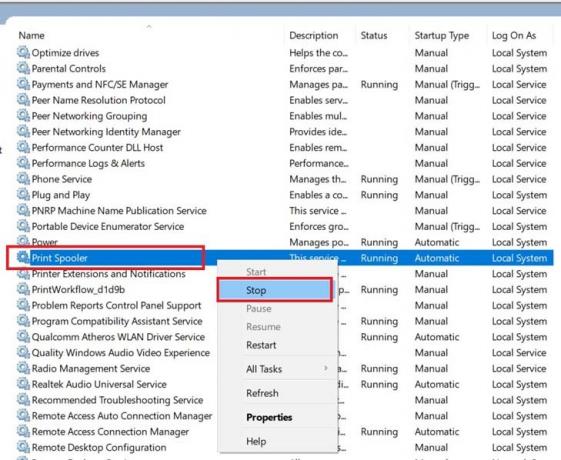
- Zatim pritisnite Windows + E da biste otvorili Windows Explorer
- Sada zalijepite sljedeći put u put adrese.
% windir% \ System32 \ spool \ PRINTERS
- Nakon pritiska na enter nakon unosa gornje staze prikazat će se sljedeća staza i otvorit će se mapa PRINTERS

- Obavezno izbrišite sve datoteke koje se nalaze u ovoj mapi
- Opet idite na Usluge i navigacija za tiskanje spoolera
- Desnom tipkom miša kliknite na nju i odaberite Početak
Pokušajte ponovno pokrenuti tiskanje u tiskari
Evo još jednog popravka koji možete isprobati.
- U svoj Windows okvir za pretraživanje unesite Usluge i kliknite Otvorena
- Idite na Print Spooler pomicanjem po uslugama koje su aktivno pokrenute na vašem računalu
- Desnom tipkom miša kliknite na nju i kliknite Ponovo pokrenite
- Nakon što se ponovno pokrene, opet desnom tipkom miša pritisnite Print Spooler i kliknite na Svojstva
- Ispod Općenito kartica postavi Tip pokretanja na Automatski
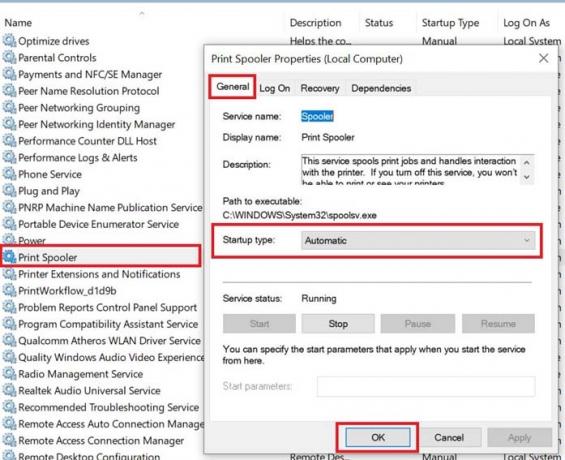
- Klik u redu potvrditi
Sada, nakon ponovnog pokretanja, pokušajte ispisati bilo koju datoteku i provjerite radi li vaš Brother pisač ili još uvijek ne može ništa ispisati.
Reklame
Resetirajte pisač
Jedno od posljednjih rješenja rješavanja problema koje vam mogu pomoći da nastavite s ispisom na pisaču Brother jest vraćanje pisača na tvorničke postavke. Kao što se događa s bilo kojim drugim resetiranjem, uklonit će se sve postavke i prilagodbe pisača. Resetirajte svoj pisač Brother samo ako svi drugi popravci ne uspiju riješiti problem s ispisom.
Dakle, isprobajte sve gore navedene metode rješavanja problema da biste riješili problem ispisa na vašem pisaču Brother. Siguran sam da ćete datoteku moći ispisati pomoću nje. Pogledajte još takvih savjeti i trikovi sustava Windows iz GetDroidTipsa.

![Kako instalirati Stock ROM na Accent Pearl 2 [datoteka firmvera / uklanjanje opeke]](/f/11c12b8b4c9656a457bd37342e2cae6e.jpg?width=288&height=384)
![Jednostavna metoda za ukorjenjivanje KXD K30M pomoću Magiska [nije potreban TWRP]](/f/0a5047f4a4df3bf9072b40e0761335fb.jpg?width=288&height=384)
