Kako popraviti ako Razer Chroma ne radi na sustavu Windows 10
Miscelanea / / August 04, 2021
Reklame
Razer Chroma alat omogućuje vam upravljanje RGB osvjetljenjem perifernih uređaja. Sadrži razne profile koje možete odabrati i stvoriti vlastite pomoću alata Chroma Studio. Ako Razer Chroma ne radi s postavkama vašeg miša i tipkovnice, u sustavu Windows 10 možda postoji problem s vezom ili softver.
Da bi Razer Chroma ispravno radio, sve veze na ploči s postavkama moraju biti fino usklađene alat Razor Synapse koji vam omogućuje usmjeravanje i kontrolu Chroma munje u vašem računalu periferne jedinice. Evo nekoliko uobičajenih problema s kojima se korisnici suočavaju s nedavnim ažuriranjem Chroma-e.
Pomoć: Razer Blackwidow Chroma osvjetljenje ne radi iz brijač
Chroma Studio ne radi ispravno iz brijač
Reklame
Problemi se nalaze u mrežama veze ili pogreškama u konfiguraciji. U nekim ćete slučajevima možda trebati podesiti svoj Razor profil da bi Chroma postavke radile u najboljem redu. Dakle, u ovom ćemo članku pružiti neke metode pomoću kojih možete pokušati riješiti ovaj problem. Pa krenimo s popisa.

Sadržaj stranice
-
1 Kako popraviti ako Razer Chroma ne radi na sustavu Windows 10?
- 1.1 Metoda 1: Zaustavite sve Razer Synapse procese
- 1.2 2. način: Deinstalirajte upravljačke programe Razer Chroma i pokušajte ponovo
- 1.3 3. metoda: Ažuriranje alata Razor Synapse
- 1.4 4. metoda: Ponovno instalirajte alat Razor Synapse 3
- 2 Zaključak
Kako popraviti ako Razer Chroma ne radi na sustavu Windows 10?
Alat Razor Synapse omogućuje vam kontrolu i upravljanje vašim britvicama izravno s uređaja. Firmware, upravljačke programe i konfiguracijske profile možete ažurirati izravno iz alata synapse. Razor chroma dio je alata koji upravlja RGB rasvjetom za periferne uređaje poput RGB miša ili tipkovnice.
U većini slučajeva, problemi s Razor Chroma munjevima i sinkronizacijom mogu se riješiti isključivanjem i ponovnim uključivanjem značajke. Jednostavnim ponovnim pokretanjem Chroma usluga, sve bi značajke mogle raditi savršeno onako kako namjeravate. Dakle, prije nego što slijedite bilo koje metode, uključite / isključite Chroma Apps i provjerite rješava li problem.
Metoda 1: Zaustavite sve Razer Synapse procese
Ponekad bi ovaj jednostavan korak mogao uštedjeti neko vrijeme. Pokušajmo zaustaviti sve razer procese koji se izvode u pozadini i ponovno pokrenite aplikaciju.
- Otvorite Task Manager pritiskom na Ctrl + Shift + Esc tipke. (Također možete desnom tipkom miša kliknuti na programskoj traci i odabrati otvoreni upravitelj zadataka.)
- Kliknite na Više detalja i potražite procese s imenom “Razer”.

- Desnom tipkom miša kliknite na njih i kliknite na Završi zadatak.
- Sada zatvorite upravitelj zadataka i ponovno pokrenite aplikaciju.
- Provjerite radi li alat Razor chroma.
2. način: Deinstalirajte upravljačke programe Razer Chroma i pokušajte ponovo
Ponekad se ovaj problem može riješiti ručnim deinstaliranjem upravljačkog programa za razer chroma i njegovom instalacijom. Pa probajmo ovo.
Također pročitajte: Koliko će u Indiji koštati Nvidia GeForce RTX 3070/3080/3090?
Reklame
- Otvorite Upravitelj uređaja pritiskom na tipku Windows + X, a zatim odabirom Upravitelja uređaja.
- Sada potražite Razer chroma upravljačke programe ispod perifernih uređaja tipkovnice ili miša.
- Desnom tipkom miša kliknite na nju i odaberite Deinstaliraj.
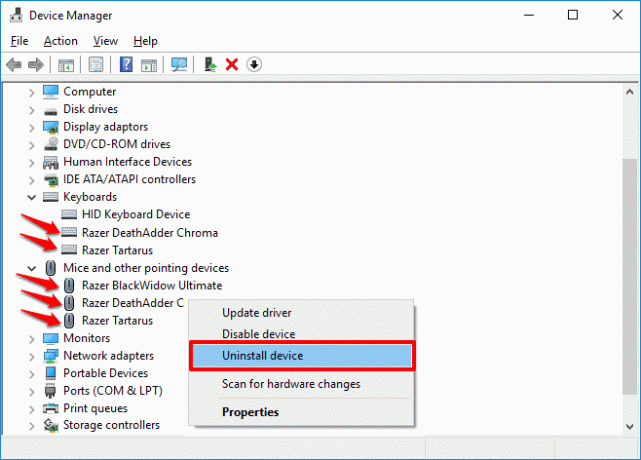
- Pričekajte da se deinstalira i ponovno pokrene vaše računalo.
- Ponovo instalirajte upravljačke programe iz softvera synapse
- To je to. Provjerite radi li Razer chroma.
3. metoda: Ažuriranje alata Razor Synapse
Postaje obavezno redovito ažurirati softver kako bi se izbjegle takve pogreške. Da biste provjerili ima li ažuriranja:
- Desnom tipkom miša kliknite ikonu britve na programskoj traci.
- Kliknite provjeri ima li ažuriranja.

- Neka softver provjeri postoje li ažuriranja. Ako postoje, preuzmite ih i instalirajte
Sada provjerite radi li alat Razor chroma
4. metoda: Ponovno instalirajte alat Razor Synapse 3
Posljednja metoda za pokušaj rješavanja ovog problema je ponovna instalacija alata Razor Synapse 3.
Reklame
- Pritisnite tipke Windows + R i unesite appwiz.cpl
- Sada desnom tipkom miša kliknite softver Razor i kliknite na deinstaliranje. Također možete koristiti odjeljak aplikacija i značajki u Postavkama da biste deinstalirali aplikaciju.
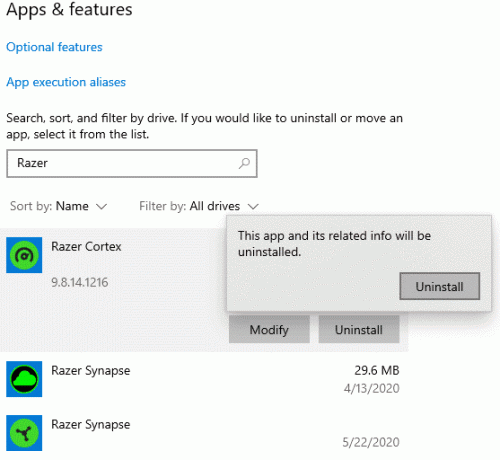
- Možete li pričekati da se završi? Po završetku ponovno pokrenite računalo.
- Posjetite službenu stranicu da biste preuzeli najnoviji alat synapse.
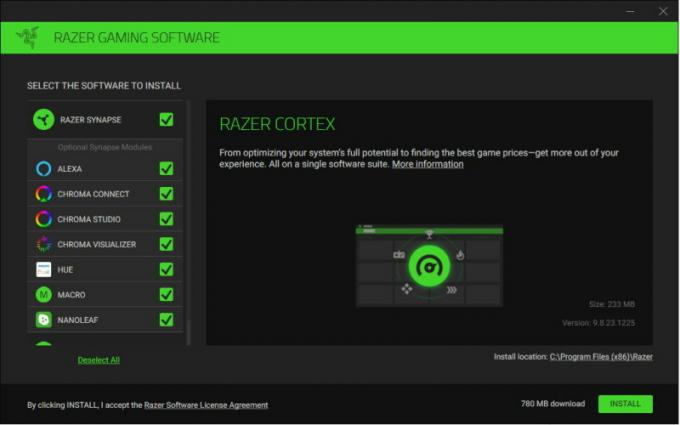
- Preuzmite alat i instalirajte ga.
Napokon, pokrenite alat i ponovno konfigurirajte svoj hardver. Sada bi Razer Chroma trebao raditi bez ikakvih problema.
(Zasluge za slike: podrška za britvu)
U nekim slučajevima kvar Chroma munje posljedica je hardverskih problema ili oštećenja tekućine. Postoje slučajevi oštećenja tekućine na tipkovnici i mišu zbog kojih Chroma munja ne radi kako je predviđeno ili uopće ne radi. Stoga se pobrinite da se ne suočavate s takvim hardverskim problemima.
Zaključak
Kao što vidite, rješavanje problema s Razor Synapseom ili Razor Chroma alatom vrlo je jednostavno. Ako i dalje ne možete riješiti problem, vjerojatno postoji hardverski problem koji vas sprečava da koristite alat Chroma. Također, postoji mogućnost da vaš proizvod ne podržava verziju softvera Synapse koji pokušavate preuzeti. U tom slučaju morate provjeriti priručnike koji ste dobili s proizvodom kako biste saznali koja će inačica softvera biti kompatibilna s vašim proizvodima.
Izbor urednika:
- Kako popraviti problem koji Razer Synapse ne radi
- Kako promijeniti ime svog Steam računa
- Preuzmite i ažurirajte upravljački program Razer Blackwidow
- Najbolja jedinica za napajanje (PSU) za Nvidia RTX 3090, 3080 i 3070 GPU
- RTX 3070 vs 3080 vs 3090: razlike, performanse, dizajn, cijena i još mnogo toga
Oglasi Ovdje u ovom vodiču naučit ćemo vas kako instalirati prilagođeni ventilator u svoj novi slučaj.…
Oglasi FPS (sličica u sekundi) ili brzina kadrova pojam je koji se koristi za mjerenje performansi vašeg uređaja za prikaz. The…
Reklame Toplinsko upravljanje računalom je najvažnija stvar tijekom izrade računala. Previše vrućine...



