Kako postaviti i koristiti Power Automate Desktop u sustavu Windows 10
Miscelanea / / August 04, 2021
Reklame
Postoje stotine ponavljajućih zadataka koje svakodnevno radimo na svojim računalima. Ikad ste razmišljali o sustavu koji bi mogao automatizirati ove zadatke za vas kako biste se umjesto toga mogli usredotočiti na važnije i hitnije zadatke. Microsoft je objavio upravo alat za kojim ste toliko čeznuli da automatizira vaše dugotrajne, ponavljajuće zadatke.
Izvorno razvijen od tvrtke Softomotive, ovaj je alat za automatizaciju predstavljen s markom Microsoft i nazvan Microsoft Power Automate Desktop. Microsoft želi automatizaciju zadataka uvesti u svakodnevno računanje i najavio je da će Power Automate biti dostupan svim korisnicima sustava Windows besplatno.
Ako se pitate kako koristiti alat Power Automate, donosimo detaljni vodič za vas kako biste naučili kako postaviti i koristiti Power Automate Desktop u sustavu Windows 10.
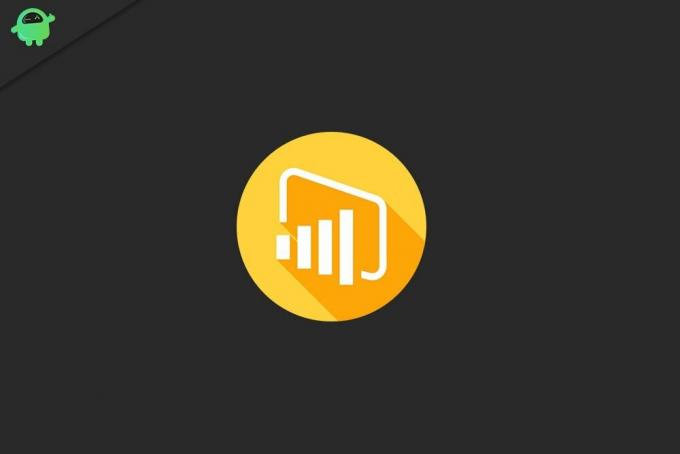
Reklame
Sadržaj stranice
-
1 Kako postaviti Power Automate Desktop na Windows 10?
- 1.1 Korak 1: Instalirajte Power Automate Desktop na računalo
- 1.2 Korak 2: Instalirajte proširenje preglednika za Power Automate
- 1.3 Korak 3: Konfigurirajte veze protoka radne površine za Power Automate
-
2 Kako koristiti Power Automate Desktop u sustavu Windows 10?
- 2.1 Stvorite novi tok i započnite s automatizacijom zadatka
- 3 Power Automate: Prolaz za automatizaciju i raspoređivanje zadataka
Kako postaviti Power Automate Desktop na Windows 10?
Da biste Power Automate Desktop mogli koristiti za automatizaciju zadataka i organiziranje tijeka rada, prvo ga morate instalirati na svoj sustav. Evo svih koraka za postavljanje Power Automate Desktop na računalu sa sustavom Windows 10.
Korak 1: Instalirajte Power Automate Desktop na računalo

- Nabavite Power Automate Installer s Microsoftova web mjesta ili App Storea.
- Pronađite 'Postaviti. Microsoft. PowerAutomateDesktop.exe ’ datoteku iz mape za preuzimanje.
- Dvaput kliknite Datoteka Power Automate Desktop Installer za početak instalacije.
- Nastavite s uputama koje je dao instalacijski program Power Automate Desktop.
- Ako pristanete poslati podatke Microsoftu, zadržite postavke kakve jesu, u suprotnom poništite "Dopustite Microsoftu da prikuplja podatke o upotrebi za poboljšanje Power Automate" opcija.
- Zatim odaberite željeni jezik za Microsoft Power Automate. Prema zadanim postavkama jezik je postavljen na isti jezik kao i sustav Windows.
Korak 2: Instalirajte proširenje preglednika za Power Automate
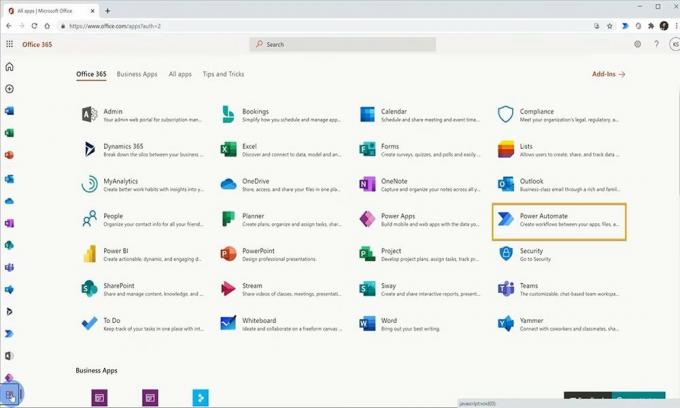
- Da biste instalirali proširenje Power Automate za Microsoft edge, slijedite vezu, Microsoft Edge Power Automate Extension.
- Da biste instalirali proširenje Power Automate za krom, slijedite vezu Proširenje Power Automate za Chrome.
- Da biste instalirali proširenje Power Automate za Firefox, slijedite vezu Proširenje Power Automate za Firefox.
Korak 3: Konfigurirajte veze protoka radne površine za Power Automate
- Pokrenite Power Automate web mjesto i idite na opciju prijave.
- Unesite svoje vjerodajnice za prijavu na Microsoft i kliknite gumb za prijavu.
- Nakon prijave, proširite Izbornik podataka smješteno na lijevoj strani prozora.
- Na izborniku odaberite Veza, a zatim kliknite Nova veza.
- Potražite Protok radne površine, a zatim kliknite na nju.
- Zatim unesite podatke o uređaju i pristupniku.
- Odaberite vrstu mrežnog prolaza koji želite koristiti, a zatim kliknite gumb Stvori.
Kako koristiti Power Automate Desktop u sustavu Windows 10?
Nakon dovršetka postavljanja Power Automate Windows, sada ga možete koristiti za automatizaciju oko 370 unaprijed izgrađenih radnji. Da biste započeli s Power automatizacijom, slijedite korake;
Stvorite novi tok i započnite s automatizacijom zadatka
- Pokrenite aplikaciju Power Automate i prijavite se s vjerodajnicama za svoj Microsoftov račun.
- Na početnom zaslonu aplikacije kliknite opciju New Flow.
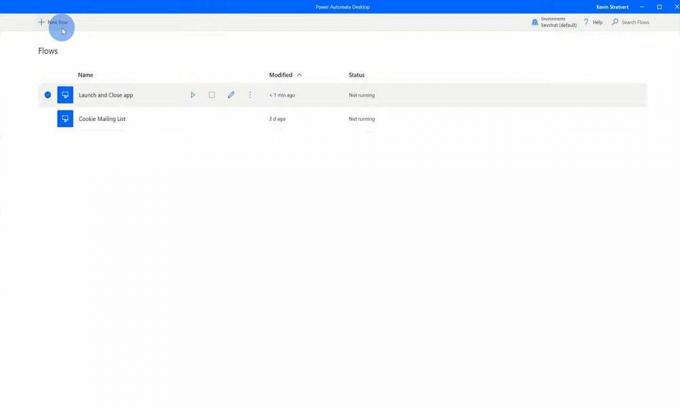
-
Dajte naziv novom tijeku, a zatim kliknite na Stvoriti dugme.

- Sada možete odabrati bilo koju od unaprijed izgrađenih radnji za automatizaciju iz lijevog okna.
- Imate i trivijalne radnje poput snimanja zaslona ili isključivanja računala.
- Odaberite bilo koju radnju koju želite automatizirati, a zatim nastavite s uputama na zaslonu.
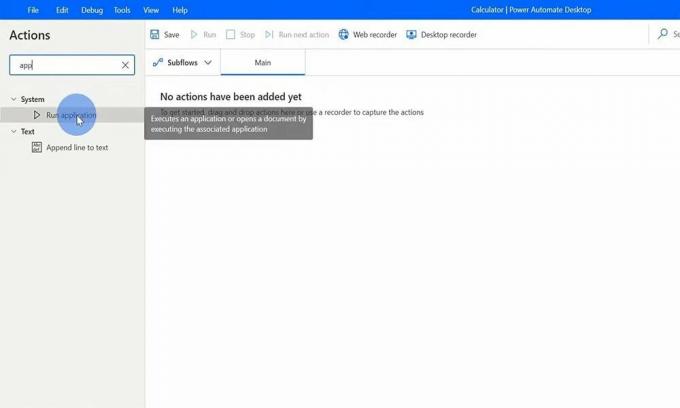
- Kad je protok spreman, možete kliknuti na gumb Pokreni. Power Automate pobrinut će se za ostalo i dovršiti radnje u skladu s navedenim željama.
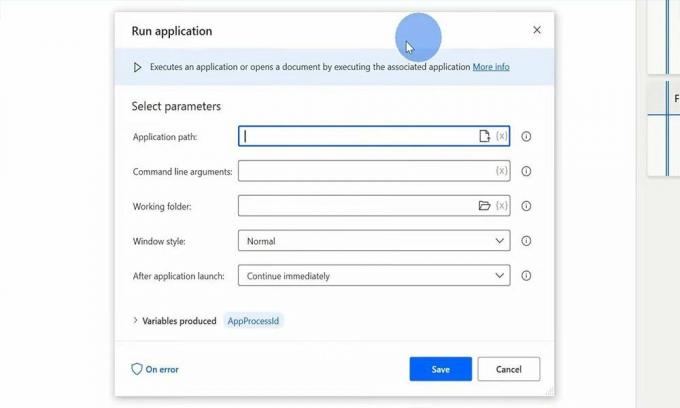
Power Automate: Prolaz za automatizaciju i raspoređivanje zadataka
Iako je još uvijek u svojim ranim danima, Power automate ima obećavajući početak i može se pretvoriti u stvarnu promjenu igre u automatizaciji zadataka. Integriranje u Windows pokazuje ozbiljnost Microsofta s ovim alatom.
S vremena na vrijeme svi smo osjećali potrebu za Alatom za automatizaciju zadataka bez koda, a Microsoft Power Automate nas je naoružao sustavom da to lako učinimo. Slobodno je; jednostavan je za postavljanje i jednostavan za korištenje.
Reklame
Zašto ne biste isprobali i automatizirali neke zadatke da biste vidjeli koliko učinkovit i produktivan to pokazuje za vas. To je sve što smo imali s postavljanjem i upotrebom power automatizirane radne površine na sustavu Windows 10.
Sada biste se trebali pretplatiti na naš YouTube kanal. Ne propustite naše Vodiči za Windows, Vodiči za igre, Vodiči za društvene medije, Vodiči za Android, i iPhone znati više.

![Preuzmite MIUI 11.0.9.0 Europe Stable ROM za Mi 10 [V11.0.9.0.QJBEUXM]](/f/398381ec8b058fb92f6fed2ea42887c1.jpg?width=288&height=384)

![Instalirajte NCFMIFA MIUI 9.5.4 Globalni stabilni ROM za Redmi Note 4 / 4x [Preuzimanje]](/f/009b2779ed53fe0fabf869728a795d49.jpg?width=288&height=384)