Kako spremiti slike iz Google dokumenata na računalo
Miscelanea / / August 04, 2021
Na Internetu većinu slika možete lokalno spremiti klikom desnog klika na nju i odabirom opcije spremi sliku. Međutim, ako pristupate bilo kojem sadržaju sa slikama na Google dokumentima, nećete vidjeti nijednu opciju za spremanje slika.
U ovom vodiču naučit ću vas nekoliko trikova kako to lako učiniti spremajte slike iz bilo koje Google doc datoteke. Budite sigurni da vam neću pokušati prodati bilo koji dodatak ili aplikaciju da biste to učinili. Sva su zaobilazna rješenja jednostavna, zakonita, besplatna i potpuno sigurna za upotrebu. Dakle, krenimo sada s vodičem.
Sadržaj stranice
-
Razni načini za spremanje slika iz Google dokumenata
- Spremite Google Doc Images pomoću značajke Publish to Web Feature
- Spremite slike pomoću Google Keepa
- Preuzmite datoteku dokumenta kao web stranicu
- Snimite zaslon slika koje želite spremiti
Razni načini za spremanje slika iz Google dokumenata
Za preuzimanje slika na računalo možete upotrijebiti Google Keep. Također, datoteku dokumenata možete pokušati objaviti kao web sadržaj. Zatim putem web stranice možete lako preuzeti slike prisutne u datoteci.
Postoji još jedan sličan način koji vam omogućuje spremanje datoteke Google doc kao sadržaja web stranice, uključujući slike lokalno na vašem računalu.
Dodajući ovim metodama, uvrstio sam i još jedan kul i pametan način spremanja slika iz Google doc datoteke. Vjerojatno najlakši način za spremanje bilo koje slike.
Spremite Google Doc Images pomoću značajke Publish to Web Feature
- otvorite datoteku Doc
- Na traci izbornika kliknite Datoteka

- Dođite do opcije Objavi na webu i kliknite na njega
- Kliknite na Objaviti

- Generirat će se veza
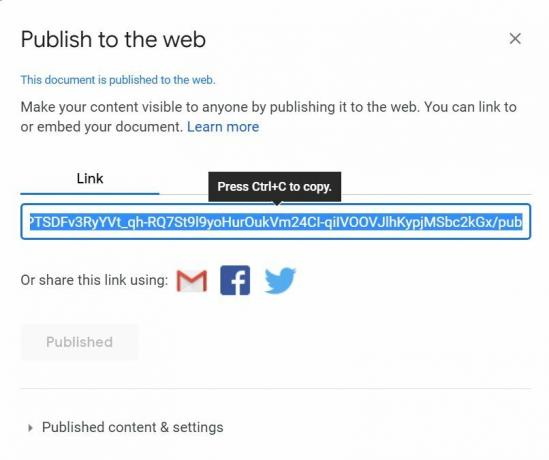
- Pritisnite Ctrl + C za kopiranje veze
- Otvorite novu karticu u pregledniku
- Pritisnite Ctrl + V da zalijepite vezu i pritisnete enter
- Sada će se datoteka s dokumentima prikazati kao web stranica
- U ovom trenutku možete desnom tipkom miša kliknuti sliku google dokumenata koju želite spremiti
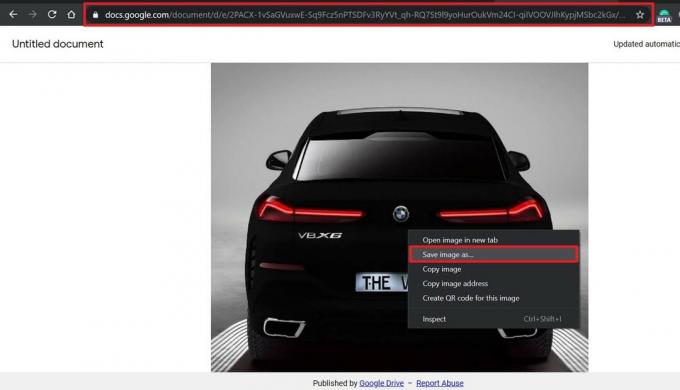
- Vidjet ćete opciju Spremi sliku kao
- Kliknite na to i navedite naziv slike
- Klik Uštedjeti
- Možete i poništiti vezu za objavljivanje ako ne želite da svi imaju pristup datoteci Google dokumenata
Spremite slike pomoću Google Keepa
Google Keep je izvorna aplikacija za stvaranje bilješki od Googlea. Ako za preuzimanje slika s Google dokumenata koristite Keep, obavezno otvorite odgovarajuću datoteku u pregledniku Chrome.
- otvorite datoteku dok
- Desnom tipkom miša kliknite sliku koju želite spremiti
- Iz izbornika odaberite Spremi u Keep Notepad

- Kartica Bilješke iz Keepa otvorit će se
- U tom će se pojaviti odabrana slika iz datoteke Google dokumenata
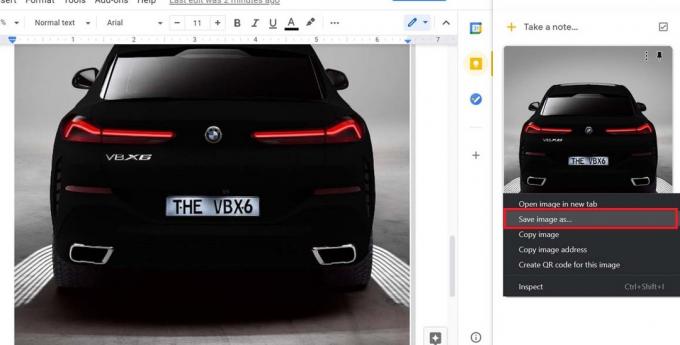
- Desnom tipkom miša kliknite sliku i odaberite Spremi sliku kao
- Dajte naziv svojoj slici radi praktičnosti i kliknite Uštedjeti
- Možete ponoviti postupak za sve slike koje želite spremiti iz te Google doc datoteke
To je to. To je bilo jednostavno, moram reći.
Preuzmite datoteku dokumenta kao web stranicu
Već sam gore objasnio kako to funkcionira. Sada ću vam pokazati točne korake.
- Provjerite je li datoteka s dokumentima otvorena
- Klik Datoteka > preuzimanje datoteka
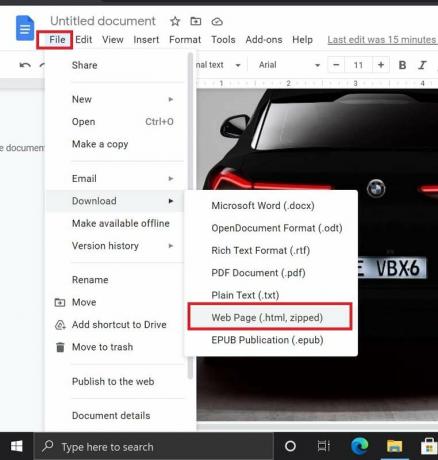
- Ispod toga odaberite Web stranica (.html, zipovana)
- Cijela datoteka doc preuzet će se na vaše računalo u obliku zip datoteke
- Izdvojite sadržaj zip datoteke
- Imati će mapa pod nazivom slike
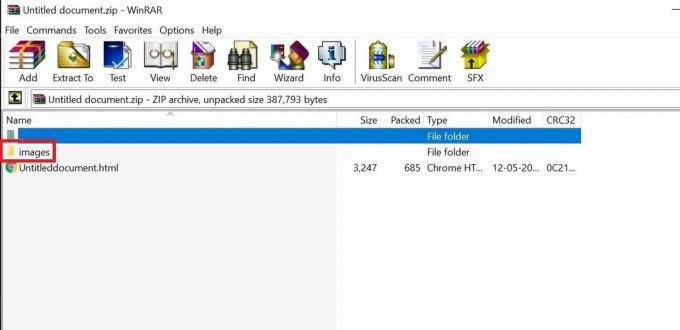
- Otvorite tu mapu da biste vidjeli sve slike u toj datoteci dokumenata
- Jedan od brzih načina za spremanje svih slika iz bilo koje datoteke dokumenata izravno na tvrdi disk računala.
Snimite zaslon slika koje želite spremiti
Napokon, najpametniji način spremanja slika po vašem izboru iz Google doc datoteke.
Reklame
- Otvorite datoteku Gdoc
- Pritisnite gumb Prtscrn
- Otvorite bilo koji besplatni uređivač slika, poput Paint 3D ili GIMP
- Zalijepite sliku zaslona
- Zatim odaberite regiju koja sadrži određenu sliku koju želite spremiti
- Obrežite odabir i spremite ga u JPEG ili PNG
To su razni načini na koje možete spremiti slike iz Google doc datoteke na svoje računalo. Nadam se da vam je ovaj vodič bio informativan.
povezani članci
- Kako umetnuti potpis u Google dokumente
- Kako se koristi kontura dokumenta u Google dokumentima
- Ispravite problem s provjerom pravopisa Google dokumenata koji ne radi

![Preuzmite i instalirajte AOSP Android 10 za Doogee X50L [GSI Treble]](/f/ef0e8b9a65b199c183bc8e041258132f.jpg?width=288&height=384)

