Daljinski upravljajte Chromebookom s drugog računala
Miscelanea / / August 04, 2021
U ovim teškim vremenima ljudi rade od kuće. U takvim situacijama alati poput daljinskog upravljanja mogu biti od velike koristi. A Chrome ima upravo onu značajku u kojoj možete daljinski upravljati Chromebookom s drugog računala baš kao što upravljate televizorom.
Možda većinu vremena koristite sustav Windows ili Mac u uredu, a kojim možete upravljati putem prijenosnog računala ili kućnog računala. Ali ova metoda nije moguća kada razmišljate o kontroli svog Chromebooka jer na te Chromebooke ne postoje jednostavni načini za instaliranje alata poput TeamViewer ili Anydesk.
Iako je daljinsko upravljanje zaista korisno u situacijama kada fizički ne možete pristupiti PCy-u, podjednako je teško za ChromeBook zbog njegove funkcionalnosti OS-a. Ali ne brinite. Ostale alternativne metode mogu biti korisne za korisnike Chromea. U ovom ćemo članku objasniti kako Chromebook možete daljinski upravljati s drugog računala.

Sadržaj stranice
-
Kako daljinski upravljati Chromebookom s drugog računala
- Preduvjeti:
- Kraj drugog računala
- Korištenje softvera za daljinsko upravljanje Androidom
-
Zaključak
- Izbor urednika
Kako daljinski upravljati Chromebookom s drugog računala
Udaljena radna površina Chrome u osnovi je dodatak preglednika Chrome koji vam može pomoći u upravljanju uređajima koji mogu pokretati preglednik Chrome. Pa da vidimo kako možete koristiti aplikaciju Chrome Remote Desktop za pristup Chromebooku s drugog računala.
Preduvjeti:
Ovo su koraci koje morate učiniti na strani Chromebooka.
- Otvorite ovu trgovinu kromom veza i u Chrome dodajte proširenje za udaljenu radnu površinu.
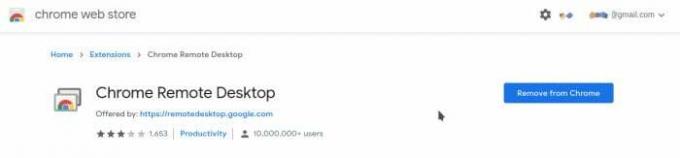
- Sada kliknite proširenje koje će otvoriti drugu karticu preglednika.
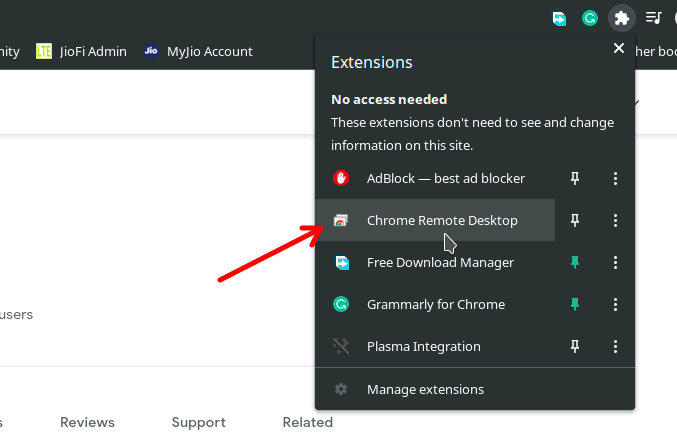
- Na kartici kliknite preuzimanje pod Podijeli ovaj zaslon.
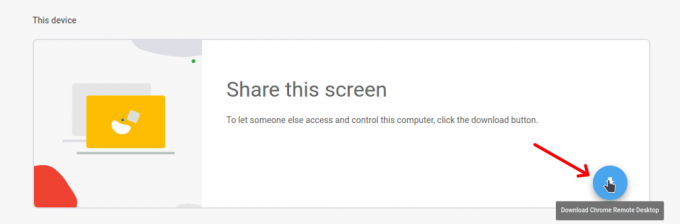
- Ovo će preuzeti i instalirati klijentsku aplikaciju za Chrome udaljenu radnu površinu na vaš Chromebook.
- Nakon što je aplikacija instalirana, u izborniku Dijeli ovaj zaslon možete vidjeti opciju Generiraj kôd.
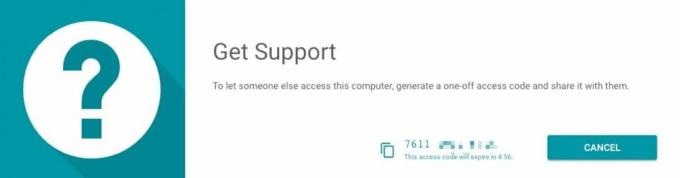
- Kliknite ga da biste generirali jednokratni kôd i podijelite ga s osobom koja se želi povezati.
Kraj drugog računala
Dakle, nakon što podijelite kôd za povezivanje s Chromebookom, ovo su koraci koje treba slijediti na drugom kraju računala.
- Otvori ovo veza u pregledniku, po mogućnosti krom.
- Sada unesite kôd generiran u polje gdje piše "Poveži se s drugim računalom".
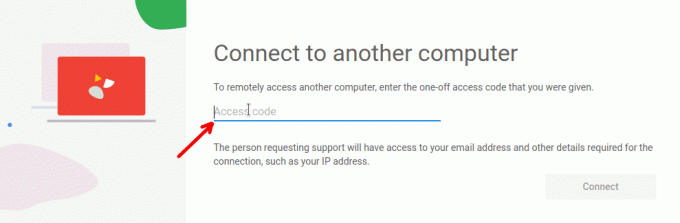
- Kliknite vezu i trebali biste moći pristupiti Chromebooku s drugog računala.
Korištenje softvera za daljinsko upravljanje Androidom
Ako imate najnoviji Chromebook, koji izvorno podržava android aplikacije, možete koristiti bilo koji od android softvera za daljinsko upravljanje. Klijent TeamViewer za Chromebook izvrstan je primjer.
Preuzmite Teamviewer Control za Chromebooke s usluge Windows Vista ovdje.
Iako daljinski pristupate svojem Chromebooku, možda ćete morati instalirati brzu podršku Teamviewer na svoj Chromebook koristeći ovo veza. Dakle, nakon što ga instalirate, aplikaciju možete koristiti za povezivanje s Chrome knjigom bez ikakvih problema.
Reklame
Zaključak
Dakle, ovo su neke opcije kojima možete pokušati pristupiti Chromebooku s drugog računala na daljinu. Kao što vidite, ne postoje izravne mogućnosti kao u sustavu Windows ili Mac. Budući da se Chromebookovi smatraju "Tanak klijent" modeli. Dakle, pristup drugom Windows računalu putem daljinskog upravljača prioritet je jer ljudi obično ne koriste obrnuto, povezani su s Chromebookom iz drugog sustava Windows ili Mac.
Iako ako želite pružiti brzu podršku za korisnike Chromebooka ili iz nekog razloga poslati brzu poštu iz svoje Chrome knjige, tada je idealan način Chrome udaljene radne površine. Jer je vrlo lako i brzo.
Izbor urednika
- Kako postaviti i koristiti Power Automate Desktop u sustavu Windows 10
- Omogućiti i onemogućiti YouTubeov ograničeni način rada u programu Microsoft Edge?
- Kako instalirati i igrati se među nama na Chromebooku
- Kako provjeriti prostor za pohranu na Chromebooku?
- Koja torentna mjesta još rade u 2021. godini?

![Kako obrisati particiju predmemorije na Archos 55b Cobalt [Performance Boost]](/f/c5fbea345eb4fbcd2459f7f29c5b774d.jpg?width=288&height=384)

