Kako otvoriti ili raspakirati GZ datoteke na Windowsima i Linuxima
Miscelanea / / August 04, 2021
Arhivske datoteke jedna su vrsta komprimirane datoteke koja omogućuje korisnicima zadržavanje datoteka manjih veličina. Arhive su mnogo manje od stvarne veličine datoteke koja bi bila. To pomaže korisnicima da lako preuzimaju, premještaju, dijele sadržaj u kratkom vremenu i s manje prostora za pohranu. Dakle, ako imate ograničeni kapacitet pohrane ili vam nedostaje dovoljno prostora za pohranu, arhivske datoteke će vam biti od pomoći. Osim popularnih arhivskih datoteka poput ZIP-a i RAR-a, postoje i neke druge dobro poznate arhivske datoteke koje se mogu naći na nekoliko aspekata, poput GZ. Dakle, ako također želite otvoriti ili raspakirati GZ datoteke Windows & Linux računalo, a zatim u potpunosti slijedite ovaj vodič.
GZ datoteke su jedna od komprimiranih datoteka koje se mogu stvoriti pomoću uslužnog programa za kompresiju gzip (GNU zip). Te se datoteke obično koriste u operacijskim sustavima koji se temelje na UNIX-u, poput Linux Distros i macOS. To znači da korisnici sustava Windows prema zadanim postavkama također ne mogu otvoriti ili raspakirati gzip komprimiranu datoteku. GZ (
gzip) datoteke u osnovi sadrže sve korisne informacije kao što su izvorno ime datoteke, vremenska oznaka itd. koje dolaze korisno kad god se komprimirani naziv datoteke skrati ili vremenska oznaka izgubi tijekom prijenosa datoteke. Gzip kompresija obično se često koristi za komprimiranje nekih elemenata web stranica koji pomažu bržem učitavanju stranice. Sada možete pitati kako raspakirati ili otvoriti takav oblik datoteke arhivske datoteke.
Sadržaj stranice
-
Kako otvoriti ili raspakirati GZ datoteke na sustavu Windows
- 1. Korištenje 7-Zip-a:
- 2. Korištenje naredbenog retka
- Kako otvoriti ili raspakirati GZ datoteke na Linuxu
Kako otvoriti ili raspakirati GZ datoteke na sustavu Windows
Ako ste već vidjeli formate datoteka tar.gz ili .tgz, to znači da su TAR datoteke (tarballs) komprimirane s gzip nastavkom. Korisnicima operativnog sustava Windows i Linux dovoljno je jednostavno otvoriti ili možete reći raspakirajte gzip komprimirane datoteke pomoću nezavisnog i pouzdanog alata za arhiviranje nazvanog "7-Zip". Osim toga, za to možete koristiti metodu naredbenog retka. U nastavku smo podijelili sve moguće načine.
1. Korištenje 7-Zip-a:
7-Zip popularan je alat za arhiviranje za Windows i Linux koji pomaže korisnicima da lako izdvoje više arhiviranih datoteka zajedno s GZ-om. Napraviti to:
- Preuzmite alat za arhiviranje 7-Zip sa svog službeno web mjesto ovdje.
- Dvostruki klik na instalacijsku datoteku i pravilno je instalirajte.
- Jednom instaliran, otvorite alat za arhiviranje 7-Zip.
- Kliknite na Dodati > Dođite do svoje Gzip datoteke i odaberite je.
- Sada možete dvostruko kliknuti datoteku iz 7-Zip sučelja ili odabrati Ekstrakt za otvaranje svih komprimiranih datoteka.
- Uživati!
2. Korištenje naredbenog retka
- Provjerite je li alat za arhiviranje 7-Zip već instaliran na vašem računalu / prijenosnom računalu.
- Sada kliknite na Izbornik Start > Tip cmd.

- Desni klik na Naredbeni redak iz rezultata pretraživanja> Odaberi Pokreni kao administrator.
- Ako na to zatraži UAC, kliknite na Da kako bi se omogućio pristup administratoru.
- Dalje, morat ćete registrirati 7-Zip kao varijabla okruženja PATH sustava izvršavanjem naredbe u nastavku. Dakle, samo kopirajte i zalijepite sljedeću naredbu u naredbeni redak i pritisnite Unesi: [Trebali biste promijeniti put ako ste instalirali 7-Zip na drugom mjestu]
setx put "% path%; C: \ Program Files \ 7-Zip"
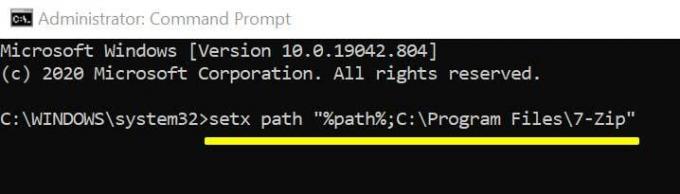
- Zatim izvadite datoteke iz tar.gz pomoću sljedeće naredbe i pritisnite Unesi: [Naziv datoteke sigurno zamijenite svojim stvarnim imenom]
7z e ime datoteke.tar.gz
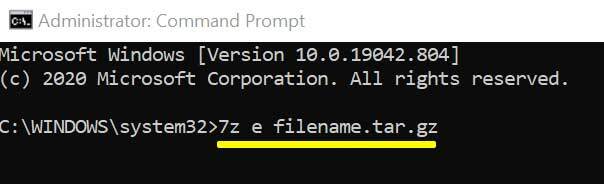
- 7-Zip će sada izdvojiti tar.gz datoteke na isto mjesto.
- Dalje, možete upotrijebiti isti naredbeni redak za izdvajanje .tar datoteka: 7z e ime datoteke.tar.gz
- Gotov si.
Možete koristiti i najpopularnije Alat za arhiviranje WinRAR za otvaranje Gzip datoteka.
Kako otvoriti ili raspakirati GZ datoteke na Linuxu
- Otvori Ubuntu softver u izborniku aplikacije.
- Kliknite ikonu pretraživanja u gornjem lijevom kutu.
- Sad upišite 7zip radna površina i pritisnite Enter.
- Kliknite na 7zip radnu površinu iz rezultata pretraživanja> Kliknite na Instalirati sa stranice aplikacije.
- Ako se to zatraži, unesite lozinku za Ubuntu da biste omogućili pristup.
- Nakon preuzimanja aplikacije, kliknite na Pokrenite gumb za otvaranje aplikacije P7Zip Desktop na vašem Ubuntu računalu.
- Slično tome, morat ćete pretražiti i instalirati Upravitelj paketa Synaptic aplikacija iz softvera Ubuntu.
- Pokrenite aplikacija Synaptic Package Manager> Kliknite ikonu za pretraživanje.
- Sad upišite pz7ip u traku za pretraživanje i pritisnite Enter da biste je pretražili.
- Vidjet ćete p7zip-pun u rezultatima pretraživanja. Desni klik na tome.
- Izaberite i odaberite Oznaka za ugradnju za instalaciju programa na računalo.
- Klikni na Prijavite se gumb u gornjem lijevom kutu.
- Nakon završetka instalacije zatvorite Synaptic.
- P7Zip je spreman za upotrebu kao uslužni program naredbenog retka.
- Napokon, istu naredbu Windows 7-Zip možete jednostavno koristiti na vašem Linuxu. [Zamijenite naziv datoteke svojim stvarnim nazivom gzip datoteke]
7z e ime datoteke.gz
- Dobro je krenuti.
Međutim, ako ste korisnik macOS-a i želite otvoriti gzip komprimiranu datoteku na računalu, trebat ćete preuzmi Keka i iskoristite ga.
Reklame
To je to, momci. Pretpostavljamo da vam je ovaj vodič bio koristan. Za daljnja pitanja možete komentirati u nastavku.



