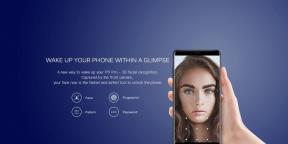Kako popraviti uređaj za prikazivanje izgubljen u Overwatchu
Miscelanea / / August 04, 2021
2016. godine Nadgledanje je timska FPS igra za više igrača koju je razvio i objavio Blizzard Entertainment. Ako ste jedan od igrača Overwatcha, možda ćete naići na Rendering Device Lost in Overwatch tijekom pokretanja ili reprodukcije. Ovo se smatra jednim od najčešćih problema za igrače Overwatch-a i može se lako popraviti slijedeći ovaj vodič.
Prema više internetskih izvještaja, kaže se u određenoj poruci pogreške “Vaš uređaj za prikazivanje je izgubljen! Zatvaranje aplikacije! ". Ova se pogreška događa svaki put kad naiđete na TDR (otkrivanje i oporavak vremenskog ograničenja) tijekom reprodukcije Overwatcha. Na stranici podrške za Blizzard Battle.net službeno se preporučuje pročitati više o ovoj pogrešci na Microsoftovo web mjesto za podršku.
Sadržaj stranice
-
Kako popraviti uređaj za prikazivanje izgubljen u Overwatchu
- 1. Zatvorite pozadinske zadatke
- 2. Ažurirajte upravljačke programe uređaja
- 3. Omogući GPU skaliranje
- 4. Vrati tvorničke postavke na CPU / GPU
- 5. Omogućite uslugu Superfetch
- 6. Neka vaše računalo bude hladno
- 7. Pokrenite SFC skeniranje
Kako popraviti uređaj za prikazivanje izgubljen u Overwatchu
Govoreći o mogućim razlozima takve pogreške, čini se da overclockani CPU ili GPU mogu uzrokovati da uređaj za prikazivanje izgubi problem. U međuvremenu, zastarjeli upravljački program uređaja, nepotrebni zadaci u pozadini, problemi s pregrijavanjem, oštećene ili pogrešno postavljene sistemske datoteke itd. Mogu se neočekivano pojaviti.

Ovdje smo spomenuli nekoliko mogućih zaobilaznih rješenja koja bi vam mogla dobro doći. Dakle, bez daljnjega, krenimo u to.
1. Zatvorite pozadinske zadatke
Ponekad ogroman broj nepotrebnih zadataka u pozadini također može uzrokovati nekoliko problema na računalu, poput padova okvira, mucanja, zaostajanja, padova pokretanja i još mnogo toga. Sve te nepotrebne zadatke bolje je riješiti jedan po jedan slijedeći korake u nastavku:
- Pritisnite Ctrl + Shift + Esc tipke za otvaranje Upravitelj zadataka.
- Klikni na Procesi kartica> Kliknite za odabir zadatka koji želite zatvoriti.
- Odaberi Završi zadatak zatvoriti ga.
- Učinite isto za ostale nepotrebne zadaće u pozadini, jedan po jedan.
2. Ažurirajte upravljačke programe uređaja
Zastarjeli upravljački program uređaja uvijek može uzrokovati više problema u vašem sustavu ili tijekom dugotrajne upotrebe programa. Ako upravljački program uređaja nije ažuriran neko vrijeme, problem se počinje pokretati prilično često. Dakle, predlaže se ažuriranje potrebnih upravljačkih programa uređaja slijedeći korake u nastavku:
- Pritisnite Windows + X tipke za otvaranje Izbornik za brzi početak.
- Kliknite na Upravitelj uređaja > Dvostruki klik na odgovarajućim upravljačkim programima za koje smatrate da ih je potrebno nadograditi.
- Sada, desni klik na odgovarajućem uređaju / hardveru.
- Odaberi Ažuriraj upravljački program > Kliknite na Automatski traži vozače.
- Ako je dostupno najnovije ažuriranje, automatski će se preuzeti i instalirati ažuriranje.
- Nakon završetka, sustav će se ponovno pokrenuti kako bi primijenio promjene.
3. Omogući GPU skaliranje
Korisnici AMD grafičke kartice mogu pokušati omogućiti značajku skaliranja GPU-a kako bi promijenili grafičke postavke. Ponekad ovaj određeni trik također može ispraviti takvu pogrešku. Učiniti tako:
- Otvori Postavke AMD Radeona na računalu.
- Kliknite na Prikaz > Obavezno Upaliti GPU skaliranje značajka.
4. Vrati tvorničke postavke na CPU / GPU
Korištenje overclockanih CPU-a ili GPU-a na računalu sa sustavom Windows kako bi se postigle maksimalne performanse zaista je dobro u smislu tvrdog igrača ili profesionalnog korisnika. Međutim, ako hardver računala zastari ili nema moćne specifikacije, vratite taktove CPU-a i GPU-a na tvornički zadane vrijednosti.
Neki pogođeni korisnici računala već su isprobali ovu određenu metodu i imaju koristi.
Reklame
5. Omogućite uslugu Superfetch
Ako niste svjesni ‘Superfetcha’, riječ je o usluzi Windows koja sustavu omogućuje puno brže pokretanje aplikacija ili programa. Uz to, poboljšat će brzinu odziva sustava nego prije. U slučaju da je ova usluga isključena na vašem računalu, tijekom reprodukcije programa Overwatch možete naići na pogrešku "vaš uređaj za prikazivanje je izgubljen".
Dakle, osigurajte da omogućite Superfetch slijedeći korake u nastavku:
- Pritisnite Windows + R tipke za otvaranje Trčanje dijaloški okvir.
- Tip usluge.msc i kliknite na u redu otvoriti Usluge.
- Sada potražite i pronađite Superfetch servis. Ako već radi, dvostruki klik na Superfetch, i Svojstva pojavit će se opcija.
- Zatim kliknite na Općenito kartica> Postavite Vrsta pokretanja do Automatski.
- Zatim kliknite na Početak gumb za omogućavanje usluge.
- Svakako kliknite u redu za potvrdu promjena.
- Na kraju, ponovo pokrenite računalo i provjerite je li problem riješen ili ne.
6. Neka vaše računalo bude hladno
Također su velike šanse da se vaše računalo pregrije zbog neprekidne uporabe ili zbog vremenskih uvjeta u okolišu. Preporučit ćemo vam da računalo držite na malo tamnijem ili hladnijem mjestu s dobro prozračenim prostorom ili prozorom. Ako protok vrućeg zraka računala pravilno cirkulira, toplina računala ostat će pod nadzorom.
Reklame
Također možete pokušati koristiti dobar sustav tekućeg hlađenja ili termalnu pastu prema vašim željama.
7. Pokrenite SFC skeniranje
Provjera sistemskih datoteka (SFC) uslužni je alat za operativni sustav Windows koji korisnicima jednostavno omogućuje skeniranje oštećenih ili nedostajućih datoteka sustava Windows i njihovo automatsko vraćanje. Ova metoda trebala bi u potpunosti riješiti probleme s rušenjem pokretanja.
- Klikni na Izbornik Start i tip cmd.
- Sada, desni klik na Naredbeni redak iz rezultata pretraživanja.
- Odaberi Pokreni kao administrator > Ako se to zatraži, kliknite na Da dati administratorske povlastice.
- Kada se otvori prozor naredbenog retka, upišite sljedeću naredbu i pritisnite Unesi da ga izvršite:

SFC / scannow
- Sada, pričekajte da se postupak završi.
- Obavezno ponovo pokrenite računalo da biste primijenili promjene.
To je to, momci. Nadamo se da vam je ovaj vodič bio koristan. Ako imate pitanja, javite nam u komentaru u nastavku.

![Kako instalirati Stock ROM na Smartfren G36C1H Andromax Q [datoteka firmvera]](/f/86b4cff0ce60b8ba9a440a95cd234955.jpg?width=288&height=384)