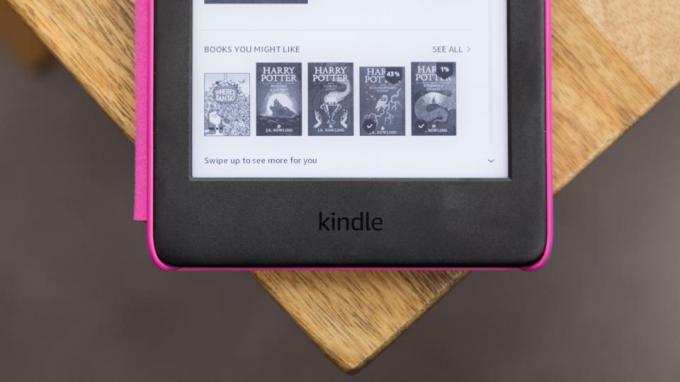Rješenje: Računalo se stalno zamrzava i ruši nakon ažuriranja sustava Windows 10
Miscelanea / / August 04, 2021
Mnogi su korisnici nedavno izvijestili da se suočavaju s problemima sa svojim osobnim računalima nakon ažuriranja sustava Windows 10. Sustav bi se ili zamrznuo ili iznenada srušio, a samo ponovno pokretanje uklanja problem. Ali čak i nakon ponovnog pokretanja, računalo bi se iznenada opet srušilo. Ako ste i vi suočeni s ovim problemom, ovaj će vam članak definitivno pomoći.
Naveli smo sva moguća rješenja koja mogu riješiti problem pada ili zamrzavanja računala. Mnogi korisnici sustava Windows 10 ispočetka očiste instalirani Windows 10, a ako vam ništa ne uspije, trebali biste se odlučiti i za tu metodu. Međutim, prije čišćenja svake sistemske datoteke na računalu, isprobajte i sva ostala rješenja. Jedno od ovih rješenja moglo bi se zaista pokazati rješenjem za vas.

Sadržaj stranice
-
Kako riješiti problem zamrzavanja i rušenja računala nakon ažuriranja sustava Windows 10?
- Ažurirajte upravljačke programe za grafiku / video:
- Ažurirajte svoje upravljačke programe za zvuk:
- Čisto pokretanje sustava Windows:
- Resetirajte Winsock katalog:
- Deinstalirajte nekompatibilne programe:
- Isključi upravljanje napajanjem stanja veze:
- Isključite brzo pokretanje:
- Povećajte svoju virtualnu memoriju:
- Isključi lokacijske usluge:
- Vraćanje vašeg sustava:
- Ukloni privremene datoteke:
- Pokreni provjeru diska:
- Pokrenite alatku za provjeru sistemskih datoteka:
- Prebacite upravljački softver mrežnog adaptera Broadcom na Microsoftov:
- Onemogućavanje "država C" u BIOS-u:
- Čista instalacija sustava Windows:
Kako riješiti problem zamrzavanja i rušenja računala nakon ažuriranja sustava Windows 10?
Najvjerojatniji uzrok ovog problema je taj što vaši upravljački programi vjerojatno nisu kompatibilni s ovom verzijom sustava Windows. To čak može biti aplikacija koja više nije kompatibilna, a dok se pokušava pokrenuti, svaki put se sruši.
Ažurirajte upravljačke programe za grafiku / video:
Grafički ili video upravljački programi prvi su i najvjerojatniji uzrok svakog problema s nekompatibilnošću upravljačkih programa. Dakle, to ćemo provjeriti kao prvo rješenje.
- Pritisnite i držite tipku Windows + X i odaberite "Upravitelj uređaja" s popisa opcija.
- Proširite Prilagoditelji zaslona u prozorima upravitelja uređaja i desnom tipkom miša kliknite naziv vaše grafičke kartice.
- Odaberite "Ažuriraj upravljački program".

- Odaberite "Automatski traži ažurirani upravljački program".
- Slijedite upute na zaslonu i instalirajte ažuriranje upravljačkog programa koje se prikazuje.
Ako na ovaj način ne vidite nijednu datoteku za ažuriranje, pokušajte ažurirati upravljački program za grafiku s web mjesta proizvođača. Potražite upravljačke programe vašeg računala i preuzmite najnoviju verziju upravljačkog programa za grafiku / video koji tamo nalazite. Zatim ga instalirajte i ponovo pokrenite računalo.
Ako se i dalje suočavate s iznenadnim padovima i smrzavanjem problema sa sustavom Windows 10, prijeđite na sljedeće potencijalno rješenje.
Ažurirajte svoje upravljačke programe za zvuk:
Uzrok problema mogu biti i nekompatibilni upravljački programi za zvuk.
- Pritisnite i držite tipku Windows + X i odaberite "Upravitelj uređaja" s popisa opcija.
- Proširite audio ulaze i izlaze u prozoru upravitelja uređaja i desnom tipkom miša kliknite naziv vašeg audio uređaja.
- Odaberite "Ažuriraj upravljački program".

Reklame
- Odaberite "Automatski traži ažurirani softver upravljačkog programa".
- Slijedite upute na zaslonu i instalirajte ažuriranje upravljačkog programa koje se prikazuje.
Ako na ovaj način ne vidite datoteke za ažuriranje, pokušajte ažurirati upravljački program za zvuk s web mjesta proizvođača. Baš kao i prethodna metoda, potražite upravljačke programe vašeg računala i preuzmite najnoviju verziju zvučnog upravljačkog programa koji ste tamo pronašli. Zatim ga instalirajte i ponovo pokrenite računalo.
Ako se problem nastavi, pokušajte sa sljedećim rješenjem.
Čisto pokretanje sustava Windows:
Ako je vaš sustav naviknut na intenzivnu upotrebu, čisto pokretanje pomaže u uklanjanju većine problema, pa čak i poboljšava performanse sustava. Stoga sigurno pokušajte i s čistim dizanjem.
Reklame
- Pritisnite i držite tipku Windows + R i prikazat će se dijaloški okvir Pokreni.
- U dijaloški okvir Pokreni unesite “msconfig” i kliknite U redu.
- Pojavit će se prozor za konfiguraciju sustava. Kliknite karticu usluge.
- Ovdje označite "Sakrij sve Microsoftove usluge" u donjem lijevom kutu prozora.
- Kliknite "Onemogući sve".
- Kliknite Primijeni, a zatim U redu.

- Sustav će zatražiti da ponovno pokrenete računalo. Odaberite ponovno pokretanje kasnije.
- Pritisnite i držite tipku Windows + R, a dijaloški okvir Run pokrenut će se opet.
- U dijaloški okvir Pokreni unesite “msconfig” i kliknite U redu.
- Ponovno će se prikazati prozor za konfiguraciju sustava. Ovaj put kliknite na karticu za pokretanje.
- Odaberite "Otvori upravitelj zadataka".
- Pogledajte posljednje polje pod nazivom Start-Up Impact i onemogućite sva s High Impactom. Da biste ih onemogućili, kliknite ih desnom tipkom miša i odaberite onesposobiti. To će spriječiti pokretanje ovih usluga samo kada ponovno pokrenete sustav. Te usluge možete ponovo pokrenuti ponovnim otvaranjem kartice za pokretanje i odabirom opcije omogućivanje nakon desnog klika na svaku od ovih onemogućenih usluga.
- Sada ponovo pokrenite računalo i ono će se pokrenuti u čistom načinu pokretanja.
Ako se i dalje susrećete s problemima zamrzavanja i rušenja računala na vašem sustavu Windows 10, prijeđite na sljedeće rješenje spomenuto u nastavku.
Resetirajte Winsock katalog:
- Kliknite traku za pretraživanje i potražite "Command Prompt".
- Kad se prikaže u rezultatima, odaberite "Pokreni kao administrator".
- Nakon što se prikaže prozor naredbenog retka, unesite "netsh winsock reset" i pritisnite tipku Enter.

- Pustite da se postupak dovrši, a zatim ponovno pokrenite računalo.
Ako se i dalje suočavate s problemima zamrzavanja ili rušenja računala, prijeđite na sljedeće rješenje.
Deinstalirajte nekompatibilne programe:
Ovo nije jedinstveno izdanje sustava Windows i mnogi su ljudi izvijestili da su taj problem uspjeli riješiti jednostavnim deinstaliranjem nekih aplikacija. Kao što je gore spomenuto, neke se aplikacije mogu pokretati nekompatibilno s novom verzijom sustava Windows i mogle bi biti razlog pada sustava. Stoga smo nabrojali tri potencijalne aplikacije koje bi mogle biti uzrok vašeg problema.
- Speccy.
- Acronis True Image (2015).
- Kaspersky.
Ako je bilo koja od ovih aplikacija instalirana na vašem računalu, odmah je deinstalirajte. Ako se suočite s istim problemom smrzavanja i rušenja zaslona čak i nakon deinstalacije ovih aplikacija, isprobajte sljedeće rješenje.
Isključi upravljanje napajanjem stanja veze:
Link State Power Management ili LSPM značajka je za uštedu baterije koja radi u dva načina. Prvo, postoji umjerena ušteda energije koja štedi manje energije, ali se brzo oporavlja iz stanja mirovanja. Drugo, maksimalna ušteda energije štedi više energije, ali vrijeme za oporavak od stanja mirovanja se povećava.
Neki su korisnici izvijestili da je potpuno onemogućavanje ove značajke riješilo problem iznenadnog zamrzavanja i pada sustava na njihovim sustavima. Pokušajte i na računalu.
- Pritisnite i držite tipku Windows + R. Otvorit će se dijaloški okvir Pokreni.
- Unesite “powercfg.cpl” i kliknite na Ok.
- Kliknite "Promijeni postavke plana" za svoj aktivni plan.
- Odaberite Promijeni napredne postavke napajanja.
- Idite na PCI Express i proširite ga. Ovdje proširite Link State Power Management i potpuno ga isključite.

- Na kraju kliknite U redu.
Sada ponovo pokrenite računalo i provjerite je li problem na vašem sustavu riješen ili ne. Ako se i dalje susrećete sa padovima i smrzavanjima računala, prijeđite na sljedeće potencijalno rješenje.
Isključite brzo pokretanje:
- Pritisnite i držite tipku Windows + X i odaberite "Opcije napajanja" s popisa opcija.
- Kliknite "Dodatne postavke napajanja".
- Zatim idite na "Odaberite što će raditi tipke za napajanje."
- Kliknite "Promijeni postavke koje su trenutno nedostupne."
- Vidjet ćete "Uključi brzo pokretanje" s kvačicom pokraj njega u postavkama isključivanja. Onemogućite ga i kliknite Spremi promjene.

Ako to ne riješi problem zamrzavanja i pada sustava, pokušajte sa sljedećim rješenjem.
Povećajte svoju virtualnu memoriju:
Virtualna memorija djeluje kao dodatna memorija za sustav kada stvarnoj fizičkoj memoriji računala ponestane prostora. Da bi nadoknadila malo RAM-a, virtualna memorija uzima malo TEMP pohrane s tvrdog diska i koristi ga kao RAM.
Mnogi su izvijestili da je jednostavno povećanje virtualne memorije radi oslobađanja RAM-a učinilo čuda u njihovim sustavima za rješavanje problema iznenadnog zamrzavanja i pada sustava. Svakako pokušajte.
- Pritisnite i držite tipku Windows + R. Otvorit će se dijaloški okvir Pokreni.
- Unesite "sysdm.cpl" i kliknite U redu.
- Zatim idite na karticu Napredno i kliknite "Postavke".
- Idite na sljedeću karticu Napredno, a zatim kliknite "Promijenjeno".
- Poništite opciju "Automatski upravljaj veličinom datoteke straničenja za sve pogone."
- Odaberite "Prilagođena veličina".
- Zatim sami postavite "Početna veličina" i "Maksimalna veličina". Ovdje postavljene veličine trebale bi biti u skladu s preporučenom veličinom u nastavku.
- Kliknite U redu.
Vaš će sustav zatražiti da ponovno pokrenete računalo. Učinite to i provjerite je li problem zamrzavanja računala riješen ili ne. Ako se i dalje suočavate s istim problemom, pokušajte sa sljedećim rješenjem.
Isključi lokacijske usluge:
Kad god postoji problem u sustavu Windows 10, sustav ga pokušava prijaviti Microsoftu Windows. Za to sustav zahtijeva pristup uslugama lokacije. No potpuno isključivanje usluga lokacije mnogim je korisnicima pomoglo da riješe problem zamrzavanja ili pada sustava.
- Pritisnite i držite tipku Windows + X i odaberite "Postavke" s popisa opcija.
- Kliknite "Privatnost".
- Zatim kliknite karticu "Lokacija".
- U desnom oknu isključite lokaciju i gotovi ste.

Sada provjerite je li problem zamrzavanja i rušenja vašeg računa riješen ili ne. Ako se i dalje susrećete s istim problemom, prijeđite na sljedeće rješenje spomenuto u nastavku.
Vraćanje vašeg sustava:
Vraćanjem sustava vratit ćete datoteke i postavke na prethodnu točku. Budući da se problem s padom pojavio nakon ažuriranja sustava Windows, vraćanje na prethodnu verziju možda će moći riješiti vaš problem.
- Kliknite traku za pretraživanje i potražite "vraćanje sustava".
- Kliknite "Stvori točku vraćanja".

- Na kartici zaštite sustava kliknite na "Vraćanje sustava".
- Pojavit će se prozor čarobnjaka za vraćanje sustava. Kliknite ovdje Dalje.
- Pojavit će se popis svih točaka vraćanja u vašem sustavu. Odaberite onaj s datumom kada vaš sustav nije imao problema s padom programa i kliknite Dalje.
- Na kraju, kliknite Da i potvrdite svoju akciju.
Nakon završetka vraćanja, vaš će se sustav vratiti na prethodne postavke. Ako i dalje naiđete na problem pada i zamrzavanja zaslona, prijeđite na sljedeće rješenje.
Ukloni privremene datoteke:
Privremene datoteke koje su stvorile aplikacije instalirane na računalu ponekad mogu uzrokovati sporo rad računala. Te bi datoteke mogle biti razlog i za problem pada vašeg računala. To nisu važne sistemske datoteke, pa ih sve izbrišite, a zatim provjerite je li problem riješen ili ne.
- Pritisnite tipku Windows + R i otvorit će se dijaloški okvir Pokreni.
- U dijaloški okvir Pokreni unesite "Temp" i kliknite na Ok.

- Odaberite sve datoteke koje se prikazuju u prozoru koji se pojavi i pritisnite Shift + Delete tipke da biste trajno izbrisali sve te datoteke.
Pokušajte ponovo koristiti svoj sustav kao i obično. Ako naiđete na problem zamrzavanja ili rušenja, prijeđite na sljedeće rješenje spomenuto u nastavku.
Pokreni provjeru diska:
Možda je i vaš tvrdi disk kriv ako se suočavate s čestim problemima zamrzavanja zaslona. Dakle, izvršite provjeru na tvrdom disku i provjerite ima li tamo pogrešaka.
- Otvorite “This PC” u programu Explorer.
- Desnom tipkom miša kliknite disk na kojem su pohranjene sve vaše sistemske datoteke i kliknite "Svojstva".
- Na kartici "Alati" kliknite gumb "Provjeri" u odjeljku Provjera pogrešaka.

- Zatim odaberite Skeniranje pogona i popravak ako se pronađu problemi.
- Kada je skeniranje završeno, kliknite Prikaži detalje.
Ako nema pogrešaka, vidjet ćete poruku „Windows je uspješno skenirao pogon. Nisu pronađene pogreške. " Ali ako postoji pogreška, vidjet ćete: „Pronašli smo pogreške na ovom pogonu. Da biste spriječili gubitak podataka, popravite ovaj pogon. " Odaberite popravak pogona i nakon završetka popravka ponovno pokrenite računalo.
Ako i nakon toga naiđete na pad sustava i zamrzavanje računala, prijeđite na sljedeće moguće rješenje.
Pokrenite alatku za provjeru sistemskih datoteka:
Provjera sistemskih datoteka ili SFC je uslužni program za Windows koji može popraviti većinu pogrešaka i problema u sustavu Windows.
- Kliknite traku za pretraživanje i potražite "Command Prompt".
- Kad se prikaže u rezultatima, odaberite "Pokreni kao administrator".
- Nakon što se prikaže prozor naredbenog retka, unesite "sfc / scannow" i pritisnite tipku Enter.

- Pustite da se postupak dovrši, a zatim ponovno pokrenite računalo.
Ako i dalje naiđete na problem zamrzavanja ili pada sustava, prijeđite na sljedeće potencijalno rješenje.
Prebacite upravljački softver mrežnog adaptera Broadcom na Microsoftov:
Ljudi s mrežnim adapterima Broadcom izvijestili su da bi se mogli riješiti problema smrzavanja i pada računala ažuriranjem softvera upravljačkog programa svog mrežnog adaptera Broadcom na Microsoftov softver. Onaj koji nudi Broadcom utvrdio je da uzrokuje neke probleme sa sustavima Windows, pa će prelazak na Microsoft možda moći riješiti i vaš određeni problem.
- Pritisnite i držite tipku Windows + X i odaberite "Upravitelj uređaja" s popisa opcija.
- U prozoru Upravitelj uređaja proširite odjeljak Mrežni adapteri dvostrukim klikom na njega.
- Tamo ćete pronaći mrežni adapter Broadcoma na računalu. Desnom tipkom miša kliknite na nju i odaberite Svojstva.
- Idite na karticu Upravljački program.
- Kliknite "Ažuriraj upravljački program".
- Kliknite "Potražite na računalu softver za upravljački program".
- Zatim kliknite "Dopusti mi da odaberem s popisa upravljačkih programa na računalu."
- Vidjet ćete dvije različite inačice softvera za upravljačke programe, a jedna od njih bit će Microsoftova varijanta. Odaberite tu Microsoftovu varijantu i kliknite Dalje.
- Pričekajte dok vaše računalo ne završi s instalacijom Microsoftove inačice upravljačkog softvera za vaše mrežne adaptere Broadcom.
- Po završetku instalacije izađite iz Upravitelja uređaja i ponovo pokrenite računalo.
Kad se ponovno pokrene, provjerite je li problem zamrzavanja računala riješen ili ne. Ako i dalje zapinjete, pokušajte sa sljedećim rješenjem.
Onemogućavanje "država C" u BIOS-u:
C-stanja opcija su uštede energije koja je prema zadanim postavkama omogućena u sustavu. Ograničavaju napajanje CPU-a i time smanjuju napon koji mu se napaja. To zauzvrat smanjuje brzinu procesora. Ali uključivanje može smanjiti ukupne performanse sustava, što može rezultirati čestim padom i smrzavanjem računala. Pokušajte ga isključiti u BIOS-u i to bi moglo riješiti vaš problem.
- Ponovo pokrenite računalo i tijekom podizanja sustava, kad se prikaže logotip Windows, pritisnite tipku za postavljanje. (Proizvođači se za tipku za postavljanje odlučuju na tipke F12, F2, F1, Del ili Esc. Provjerite koja vam odgovara.)
- Nakon što se otvori izbornik za postavljanje BIOS-a, navigacijskim tipkama dođite do kartice Napredno i odaberite "Konfiguracije CPU-a".
- Postavite "C1E function" i "Intel (R) C State Function" na "Disabled". Promjenu možete izvršiti pritiskom na tipku Enter i pomoću tipki sa strelicama za prebacivanje s "Omogućeno" na "Onemogućeno".
- Zatim izađite iz izbornika BIOS-a i obavezno spremite promjene prije nego što izađete iz njega.
Sada ponovo pokrenite računalo i provjerite je li problem zamrzavanja i pada sustava riješen ili nije. Ako i dalje imate isti problem, pokušajte s dolje spomenutim konačnim rješenjem.
Čista instalacija sustava Windows:
Ako nijedno od gore spomenutih rješenja nije riješilo vaš problem, na vašem računalu definitivno nedostaju neke sistemske datoteke. U tom slučaju, jedina opcija koju imate je da ponovno instalirate Windows 10. Preuzmite najnoviju verziju sustava Windows 10 s Microsoftove web stranice, napravite USB ili DVD pogon koji se može pokrenuti i ponovno instalirajte Windows. Obavezno napravite sigurnosnu kopiju svega što vam je važno.
Nakon završetka instalacije upotrijebite svoj ključ proizvoda sustava Windows koji ste prethodno koristili za izradu originalne kopije sustava Windows. Nakon uspješnog instaliranja svega, više se nećete suočavati s problemima zamrzavanja ili rušenja računala. Ipak ćete morati ponovo instalirati svaku aplikaciju. Stoga koristite ovu metodu samo ako vam nijedna od gore spomenutih rješenja ne uspije.
Dakle, to je način na koji možete popraviti problem zamrzavanja i pada računala nakon ažuriranja sustava Windows 10. Ako imate pitanja ili pitanja u vezi s ovim člankom, komentirajte dolje i javit ćemo vam se. Također, svakako pogledajte naše ostale članke o iPhone savjeti i trikovi,Android savjeti i trikovi, Savjeti i trikovi za računalai mnogo više za korisnije informacije.