Kako izvesti i uvesti Chrome oznake?
Miscelanea / / August 04, 2021
Google Chrome zadani je preglednik za mnoge korisnike širom svijeta. U Chromeu će s vremenom korisnik oblikovati popis oznaka koje postaju ključne za svakodnevno pregledavanje. Dakle, ako se odlučite prebaciti na drugi uređaj ili ponovo instalirati Chrome od nule, izgubit ćete ove oznake ako ih uopće ne izvezete. Izvoz oznaka rezultirat će HTML datotekom koju kasnije možete uvesti u Chrome. Tako tada nećete izgubiti na svojim oznakama.
Osim uvoza i izvoza, postoje i druga sredstva za zadržavanje oznaka. Uključuje sinkronizaciju oznaka putem Chrome Sync i kopiranje podataka oznaka u sirovom obliku. Ovdje ćemo u ovom članku pogledati kako se mogu uvesti i izvesti kromirane oznake. Razmotrit ćemo i druge načine sigurnosne kopije i sinkronizacije Chromeovih oznaka. Dakle, bez ikakvog daljnjeg razgovora, krenimo u to.
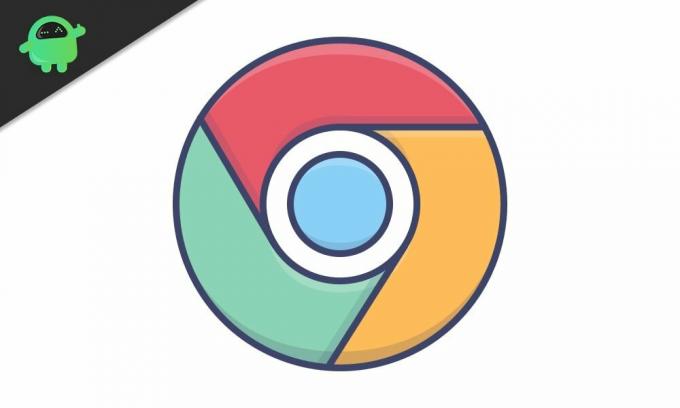
Sadržaj stranice
-
Kako izvesti i uvesti oznake u Chromeu?
- Kako izvesti oznake u Chromeu?
- Kako uvesti oznake u Chrome?
- Kako koristiti Chrome sinkronizaciju za sinkronizaciju oznaka?
- Kako koristiti datoteku za pohranu oznaka za uvoz oznaka u Chrome?
Kako izvesti i uvesti oznake u Chromeu?
Izvoz i uvoz oznaka u Chromeu jednostavan je kada to radite na računalu ili Macu. Možete stvoriti HTML datoteku i koristiti je u cijelu svrhu. Ali u slučaju pametnog telefona ovu značajku ne dobivate u pregledniku Chrome. Ovdje ćete morati upotrijebiti Chrome sinkronizaciju da biste obavili posao.
Prvo ćemo vidjeti metode izvoza i uvoza oznaka u Chromeu. A onda ćemo prijeći na korištenje Chrome Sync i kopiranje metoda datoteke za pohranu oznaka.
Kako izvesti oznake u Chromeu?
- Otvorite preglednik Chrome.
- Kliknite ikonu s tri točke (ikona više) u gornjem desnom kutu prozora Chrome.

- Zadržite pokazivač miša iznad "Oznake", a zatim kliknite "Upravitelj oznaka".

- Kliknite ikonu s tri točke (ikona više) u gornjem desnom kutu prozora upravitelja oznaka.
- Kliknite "Izvoz oznaka".

- Odaberite odredište na kojem želite spremiti datoteku. Možete čak i preimenovati datoteku prema vlastitim željama. Prema zadanim postavkama, ime, godina, mjesec i datum imat će u formatu "bookmarks_month_date_year".
- Kliknite Spremi.
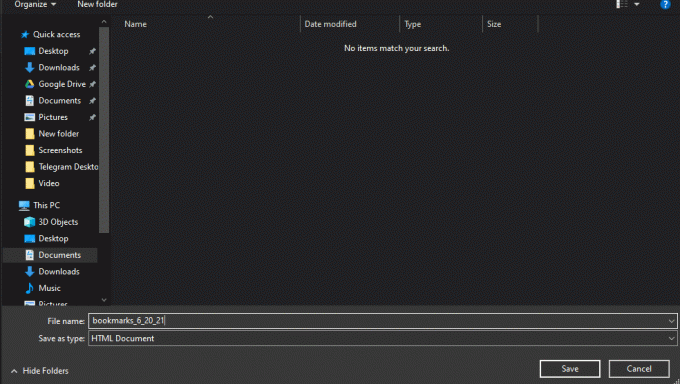
Sad ste gotovi s izvozom datoteke oznaka. Bit će to HTML datoteka na odredišnom mjestu. Možete dvostruko kliknuti na ovu HTML datoteku i vidjet ćete popis svih svojih oznaka kao hiperveza.
Reklame
Kako uvesti oznake u Chrome?
Nakon što ste izvezli HTML datoteku s oznakama, spremni ste za uvoz. Ako ste prethodno imali svoj Google račun prijavljen u Chrome i ponovo ste se prijavili na svoj račun na novom uređaju ili na novu instalaciju Chromea, uopće ne trebate uvoziti. Google će automatski izvršiti sinkronizaciju za vas. Ali ako se niste prijavili, morat ćete je uvesti.
- Otvorite preglednik Chrome.
- Kliknite ikonu s tri točke (ikona više) u gornjem desnom kutu prozora Chrome.
- Zadržite pokazivač miša iznad "Oznake", a zatim kliknite "Upravitelj oznaka".
- Kliknite ikonu s tri točke (ikona više) u gornjem desnom kutu prozora upravitelja oznaka.
- Kliknite "Uvezi oznake".
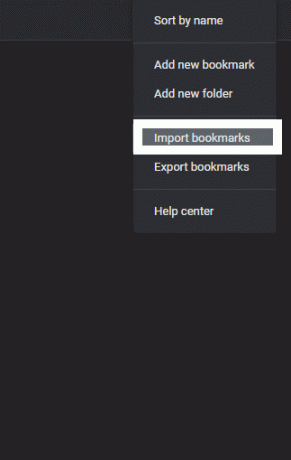
- Odaberite HTML datoteku u mapi u koju ste izvezli HTML datoteku sa svim svojim oznakama i kliknite Otvori.
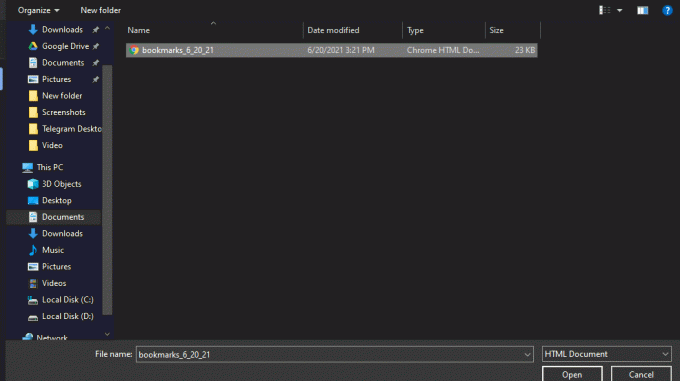
Reklame
Vaše oznake trebale bi se odmah ponovno uvesti u Chrome. Sve svoje oznake trebali biste pronaći u prozoru upravitelja oznaka.
Kako koristiti Chrome sinkronizaciju za sinkronizaciju oznaka?
Kao što je gore spomenuto, postoje i drugi načini za premještanje oznaka s jednog uređaja na drugi ili sa starije na novu verziju instalacije Chromea. Jedan od njih je korištenje značajke sinkronizacije Chromea.
Da bi ova metoda funkcionirala, trebat će vam Google račun. Ako ga nemate, onda ga napravite.
- Prijavite se na svoj Google račun u Chromeu, gdje imate oznake.
- Kliknite ikonu profila u gornjem desnom kutu prozora Chrome.
- Kliknite "Uključi sinkronizaciju".
- Otvorit će se novi prozor sa slikom vašeg Google računa. Kliknite ovdje "Yes, I'm in".
- Sada provjerite je li uključena sinkronizacija oznaka. Za to kliknite ikonu s tri točke u gornjem desnom kutu prozora Chrome.
- Idite na Postavke> Sinkronizacija i Google usluge> Upravljanje sinhronizacijom.
- Ovdje provjerite je li uključen prekidač za Oznake.
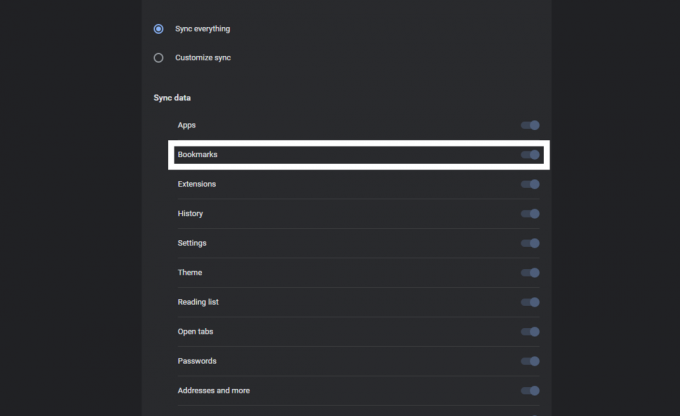
- Sada, nakon što otvorite Chrome na novom uređaju, gdje želite uvesti svoje oznake, ponovite postupak. Ovdje se ponovo prijavite na svoj Google račun, a zatim uključite Sync za njega. Google Chrome automatski će sinkronizirati sve oznake koje ste ranije imali.
Kako koristiti datoteku za pohranu oznaka za uvoz oznaka u Chrome?
Ako imate problema s otvaranjem Chromea i zato ponovno instalirate preglednik, nećete moći koristiti nijedan od gore spomenutih načina. U tom slučaju morate izravno kopirati datoteku u direktoriju Chrome koji održava vaše oznake.
- Pritisnite Windows tipku + R da biste otvorili dijaloški okvir Pokreni.
- U dijaloški okvir unesite "% UserProfile% \ AppData \ Local \ Google \ Chrome \ User Data" i kliknite U redu.
- Otvorite mapu s naslovom "Zadano".
- Ovdje potražite datoteke "Oznake" i "Oznake.bak". Kad ih pronađete, kopirajte ih na drugo mjesto na računalu.
- Sada instalirajte Chrome, a zatim ponovo kopirajte ove dvije datoteke u istu mapu.
- Prije kopiranja provjerite radi li svježa instalacija Chromea. Ako se oznake ne prikažu u upravitelju oznaka, ponovno pokrenite preglednik.
Dakle, ovo je način na koji se može upravljati oznakama u pregledniku Chrome. Kao što je gore spomenuto, gore navedeni postupak izvoza ne možete koristiti s preglednikom Chrome na pametnom telefonu. Ali možete koristiti metodu uvoza.
Odnosno, ako želite izvoziti oznake na računalu na pametni telefon, možete stvoriti HTML datoteku, a zatim je kopirati na pametni telefon. Zatim možete uvesti tu HTML datoteku i sve će se vaše oznake učitati u vaš preglednik Chrome. JaAko imate bilo kakvih pitanja ili pitanja o ovom članku, onda komentirajte u nastavku i javit ćemo vam se. Također, svakako pogledajte naše ostale članke o iPhone savjeti i trikovi,Android savjeti i trikovi, Savjeti i trikovi za računalai još mnogo toga za korisnije informacije.

![Kako instalirati Stock ROM na Sendtel Savvy 2 [Datoteka / uklanjanje firmvera]](/f/5744aef1edcbfa2abd6ed45d57576761.jpg?width=288&height=384)

