Kako pristupiti skrivenim Mac postavkama
Miscelanea / / August 04, 2021
Sjećam se prvog dana kada sam koristio Mac, a nisam znao za sve postavke i značajke. Kasnije sam pronašao mnoge korisne skrivene postavke, koje štede vrijeme i pametnu primjenu od strane Applea. Možete prilagoditi svoj Mac omogućavanjem ili pristupom tim skrivenim značajkama i postavkama, uključujući Bluetooth, Ethernet, zaslon, poništavanje prilagodbi doka itd.
Možda razmišljate o tome kako možete pristupiti tim Mac postavkama. Ne brinite! Danas ćemo vam pomoći kako lako i zabavno pristupiti skrivenim Mac postavkama na vašem pragu.
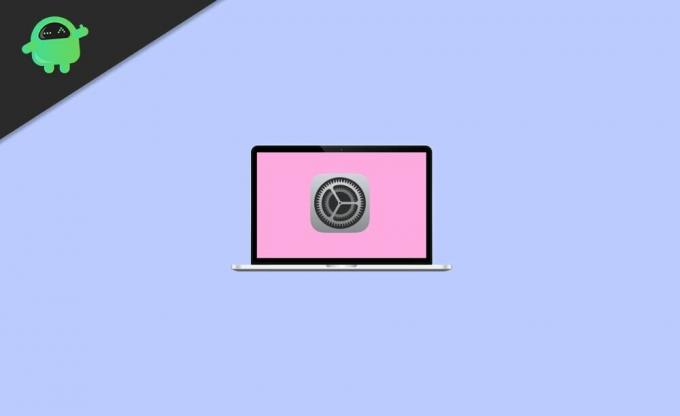
Sadržaj stranice
-
Kako pristupiti skrivenim Mac postavkama
- Pristupite skrivenom izborniku za uklanjanje pogrešaka Bluetooth na Macu
- Pristupite ili se pridružite skrivenoj WiFi mreži na Macu
- Spriječite upotrebu mrežne usluge
- Pozadina koja se uvijek mijenja na Macu
- Isključite zvuk Siri na Macu
- Pristupite svom Macu i otključajte ga Apple Watchom
- Pristupite skrivenom postavku vašeg Mac računala pomoću Tinker Tool
- Zaključak
Kako pristupiti skrivenim Mac postavkama
Jeste li znali za skrivene postavke Maca koje niste pronašli u postavkama sustava. Dakle, pregledajte trikove koje ćemo vam dalje reći kako biste iskusili sve skrivene značajke macOS-a.
Pristupite skrivenom izborniku za uklanjanje pogrešaka Bluetooth na Macu
Ova je značajka korisna samo kada se suočite s problemima poput glatkog miša, nepouzdane tipkovnice ili loše veze slušalica. Možda znate za ovu značajku, ali jeste li ikad znali da postoji super skriveni izbornik s nekim dodatnim alatima za rješavanje problema? Pa, pogledajmo ovaj skriveni Bluetooth izbornik za otklanjanje pogrešaka.
- Otvorite izbornik za uklanjanje pogrešaka Bluetooth pritiskom na tipke ↑ i Shift + ~. Dodirnite ikonu Bluetooth trake izbornika.
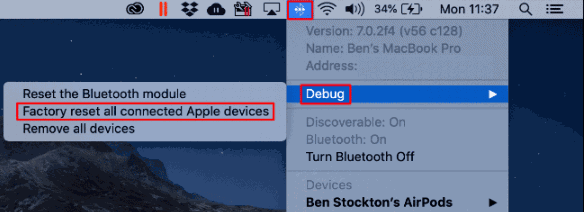
- Tamo ćete vidjeti tri mogućnosti. (Resetiranje Bluetooth modula, vraćanje tvorničkih postavki svih povezanih Apple uređaja i uklanjanje svih uređaja)
Ali imajte na umu da ove značajke koristite samo ako nemate drugih mogućnosti jer ćete se nakon klika na opcije suočiti s ozbiljnim problemima. Dakle, upotrijebite sve ove postavke ako je potrebno.
Pristupite ili se pridružite skrivenoj WiFi mreži na Macu
Svi biste željeli ući u mrežu čije ime nije emitirano. U slučaju da se trebate pridružiti takvim mrežama. Prvo, morate znati naziv mrežnog načina, korisničko ime, lozinku, vrstu bežične sigurnosti itd. Slijedite korake dane u nastavku da biste se pridružili skrivenoj WiFi mreži:
- Idite na ikonu statusa WiFi koja se nalazi na traci izbornika. Ispod koje morate kliknuti na Ostale mreže.
- Na dnu popisa Ostale mreže dodirnite Ostalo.
- Upišite naziv mreže. Zatim na skočnom izborniku dodirnite Sigurnost.
- Sada odaberite vrstu bežične sigurnosti. Zatim unesite način rada, identitet i ostale potrebne vjerodajnice prema zahtjevu.

- Nakon toga vidjet ćete dvije mogućnosti. (Pokažite lozinku i zapamtite ovu mrežu) Odaberite jednu opciju prema svojoj potrebi.
- Napokon kliknite Pridružiti.
Spriječite upotrebu mrežne usluge
Mrežne usluge poznate su i pod nazivom Ports ili Network sučelja. Da biste spriječili upotrebu mrežne usluge, slijedite korake dane u nastavku:
- Idite na izbornik i odaberite opciju System Preferences. Nakon toga kliknite na Mreža.
- Na skočnom izborniku Lokacija odaberite mjesto koje trebate izmijeniti.
- Dodirnite opciju Više. Zatim s popisa odaberite opciju Učini uslugu neaktivnom.
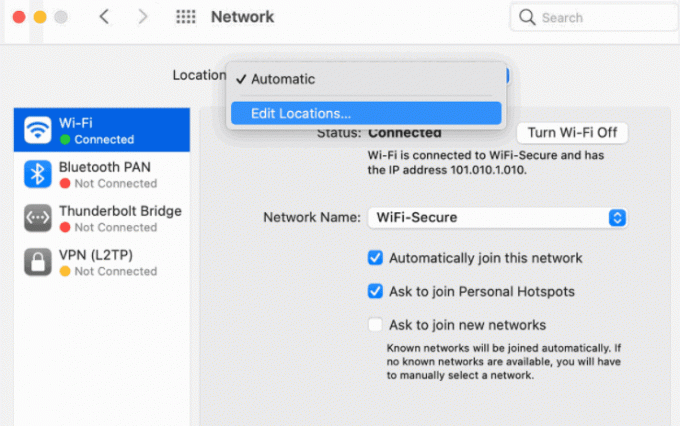
- Dodirnite Primijeni. To je to. Sada vaša mrežna usluga sprječava da je netko koristi.
Pozadina koja se uvijek mijenja na Macu
Umjesto iste dosadne slike kao pozadine na radnoj površini, možete upotrijebiti opciju pozadine koja se uvijek mijenja na vašem Macu. Da biste omogućili ovu skrivenu značajku na Mac računalu, slijedite korake dane u nastavku:
- Otvorite postavke i idite na Postavke sustava.
-
Dodirnite Čuvar zaslona i zaslona.
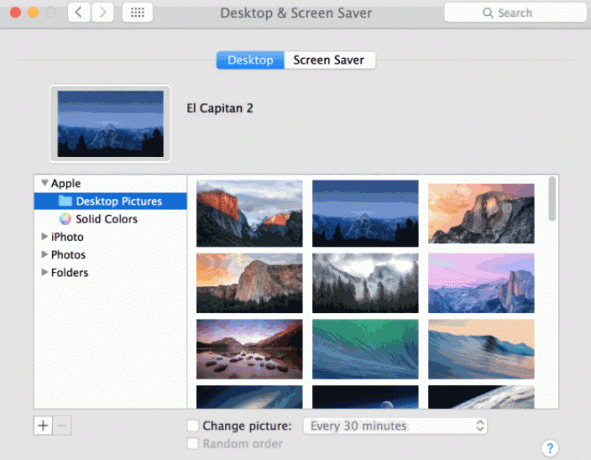
- Odaberite bilo koju tri dinamične slike radne površine za pozadinu i kliknite ok. Radna površina sada izgleda tako graciozno zbog promjene pozadine.
Isključite zvuk Siri na Macu
Da, isključit ćete Siri na svom Macbooku slijedeći jednostavne korake dane u nastavku:
Reklame
- Idite na izbornik i dodirnite Postavke sustava.
- U okviru Postavke sustava dobit ćete opciju, Siri. Kliknite na njega.
- Sada ćete neposredno pored Glasovne povratne informacije vidjeti Isključeno opcija. Kliknite na njega.
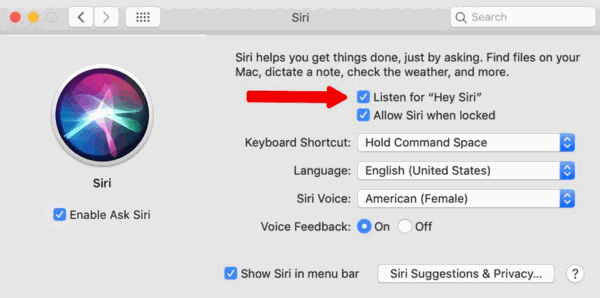
- To je to, sada će Siri utišati i tiho raditi prema vašem smjeru.
Pristupite svom Macu i otključajte ga Apple Watchom
Da biste otključali Mac uz pomoć Apple Watcha, slijedite ove postupke:
- Uključite svoj Macbook i idite na Postavke sustava.
- Sada krenite prema Sigurnost i privatnost.
- Primijetit ćete opciju Dopustite Apple Watchu da otključa Mac pod odjeljkom Općenito.
Pristupite skrivenom postavku vašeg Mac računala pomoću Tinker Tool
Možda ćete čuti za ovaj alat. Tinker Tool besplatan je alat koji vam omogućuje pristup i uređivanje svih skrivenih tajnih postavki vašeg Maca. Korisničko sučelje Tinker Tool-a jednostavno je i jednostavno za upotrebu. Da biste koristili Tinker Tool, slijedite postupak korak po korak:
- Idite na službenu web stranicu alata Tinker i preuzmite kompatibilnu verziju alata Tinker za vašu verziju Mac.
- Nakon preuzimanja pokrenite Tinker Tool, slijedite upute na zaslonu da biste ga instalirali.
- Pročitajte uvjete i odredbe i nastavite, a zatim kliknite Razumijeno. Sada se otvara glavni TinkerTool.
- Idite na karticu Finder alata Tinker Tool.
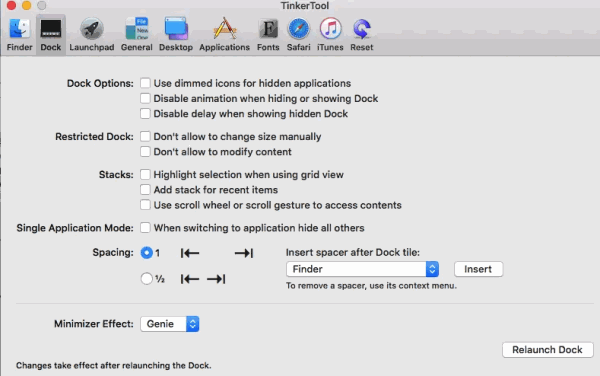
- Odaberite opciju Prikaži skrivene i sistemske datoteke potvrdni okvir.
Bilješka: U slučaju da pogriješite tijekom primjene ovih postavki, ne brinite. Vratite svoj sustav na tvorničke postavke.
Reklame
Zaključak
Te su postavke skrivene jer su to neke od naprednih postavki koje MacOS može pružiti svojim korisnicima. Pomoću ovih skrivenih postavki na Macu možete postići puno više i preuzeti potpunu kontrolu nad svojim Macom.
Izbor urednika:
- Popravak: Apple Watch ne otključava Mac s MacOS-om Big Sur
- Zašto se macOS Big Sur ne instalira | Kako riješiti probleme
- Rješenje: Pogreška s macOS oporavkom nije uspjela
- Ispravite pogrešku Netflix S7363-1260-FFFFD1C1
- Kako ispraviti VirtualBox Greška prilikom instalacije na Macu


![Kako instalirati Stock ROM na Evertek EverTrendy Plus 4G R10 [firmware]](/f/fa276d7bfccfed52ea755dfbf25db3ca.jpg?width=288&height=384)
![Kako instalirati Stock ROM na Yunsong Air [Flash datoteka firmvera / otbrisati]](/f/147e121e2e38a27a9efca7a2c5a3dc31.jpg?width=288&height=384)