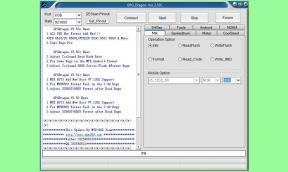Rješenje: Nedostaje problem usluge Nvidia Display Driver Service
Miscelanea / / August 04, 2021
Prilično je žalosno za nekoliko korisnika koji su ih doživjeli Nvidia Prikaz problema s uslugom upravljačkog programa koji nedostaje na Windows računalu nakon pokretanja. Još jedna neočekivana stvar je da pogođeni korisnici ne dobivaju bilo kakvu poruku o pogrešci ili kôd pogreške u vezi s tim problemom. Stoga nisu svjesni što to zapravo pokreće i kako to popraviti.
Pa, ako ste i vi jedna od žrtava koja se susreće s istim problemom, ne brinite. Ovdje smo vas pokrili. Postoji nekoliko mogućih razloga koji mogu pojaviti takav problem usluzi Nvidia Display Driver Service u sustavu Windows. Ovaj problem uglavnom može uzrokovati neispravan ili oštećen upravljački program zaslona ili zastarjela verzija.
Sadržaj stranice
-
Rješenje: Nedostaje problem usluge Nvidia Display Driver Service
- 1. Otkrijte Nvidijinu upravljačku ploču
- 2. Ponovo pokrenite Nvidia Network Service
- 3. Pokrenite uslugu Nvidia Display Driver Service ručno
- 4. Ažurirajte grafičke upravljačke programe Nvidia
- 5. Pokušajte upotrijebiti program za ažuriranje upravljačkih programa ili alat za popravak treće strane
Rješenje: Nedostaje problem usluge Nvidia Display Driver Service
Dok zaustavljena Nvidijina mrežna usluga, kao i nedostajući potključevi ili vrijednosti registra, također mogu uzrokovati neispravnost usluge upravljačkog programa zaslona. Dakle, bez gubljenja više vremena, uskočimo u vodič u nastavku.
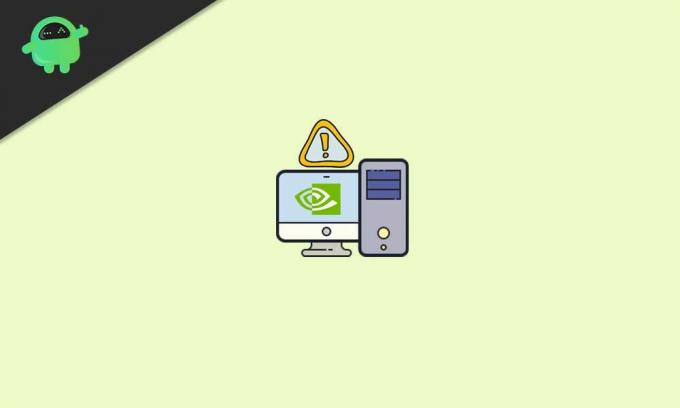
1. Otkrijte Nvidijinu upravljačku ploču
U slučaju da je Nvidia upravljačka ploča skrivena na vašem računalu sa sustavom Windows, pokušajte je otkriti iz opcije Windows upravljačka ploča. Učiniti tako:
- Klikni na Početak izbornik> Tip Upravljačka ploča u Windows pretraživanju.
- Kliknite ga iz rezultata pretraživanja> U gornjem desnom dijelu vidjet ćete Prikaz: opcija.

- Ovdje kliknite na njega i odaberite Velike ikone kako biste pravilno vidjeli odgovarajuću stavku.
- Sad, pobrinite se dvostruki klik na Nvidia upravljačka ploča s popisa.
- Nakon što se otvori upravljačka ploča Nvidia, kliknite na Radna površina tab.
- Kliknite da biste označili / omogućili Dodaj kontekstni izbornik radne površine i Prikaži ikonu ladice za obavijesti.
- Kada završite, zatvorite prozor upravljačke ploče Nvidia i pokušajte ponovo provjeriti problem.
2. Ponovo pokrenite Nvidia Network Service
Također može biti moguće da Nvidia Network Service nekako ne radi u pozadini što doslovno uzrokuje više problema, osim pogreške usluge koja nedostaje. Da biste riješili taj problem:
- pritisni Windows + R tipke za otvaranje Trčanje dijaloški okvir.
- Tip usluge.msc u polje za tekst i kliknite na u redu otvoriti Usluge prozor.

- Sada se pomaknite prema popisu i pronađite Nvidia Display Container LS opcija.
- Desni klik na njemu i odlučite Ponovo pokrenite.
- Napravite iste korake za svaku Nvidijinu uslugu koje možete vidjeti na popisu jedan po jedan.
- Kad sve završite, provjerite je li problem riješen ili nije.
3. Pokrenite uslugu Nvidia Display Driver Service ručno
- Krenite prema File Explorer (Ovo računalo) na vašem Windows računalu.
- Idite na C: pogon gdje ste u osnovi instalirali Windows OS. [Ako ste Windows instalirali na drugi pogon, otvorite ga]
- Idite na Programske datoteke mapa> Pronađite Korporacija Nvidia mapu.
- Sada otvorite i otvorite Klijent upravljačke ploče mapa također.
- Ovdje ćete vidjeti nvcplui izvršna aplikacija. Samo desni klik na tome.
- Odaberi Pokreni kao administrator i kliknite na Da ako to zatraži UAC.
- Dobro je krenuti.
4. Ažurirajte grafičke upravljačke programe Nvidia
Ako vam nijedna metoda nije uspjela, pokušajte ažurirati Nvidiju grafički upravljački programi na vašem računalu. Ponekad zastarjeli ili oštećeni upravljački program grafičke kartice može pokrenuti nekoliko problema. Uraditi ovo:
- Pritisnite Windows + X tipke za otvaranje Izbornik za brzi početak.
- Kliknite na Upravitelj uređaja s popisa> Dvostruki klik na Prilagodnici zaslona mogućnost da ga proširite.
- Sada, desni klik na upravljačkom programu grafičke kartice Nvidia> Odaberite Ažuriraj upravljački program.

Reklame
- Odaberite Automatski traži vozače > Pričekajte da se postupak završi.
- Ako je dostupno ažuriranje, sustav će ga automatski preuzeti i instalirati.
- Po završetku obavezno ponovo pokrenite računalo da biste odmah primijenili promjene.
- Gotov si.
5. Pokušajte upotrijebiti program za ažuriranje upravljačkih programa ili alat za popravak treće strane
Ako vam čak ni ažuriranje grafičkog upravljačkog programa ne dođe u obzir, pokušajte upotrijebiti alat za ažuriranje upravljačkog programa treće strane ili alat za popravak kako biste unakrsno provjerili problem. Doznat ćete nekoliko preporučenih alata koje bez problema možete koristiti na sustavu Windows.
To je to, momci. Pretpostavljamo da vam je ovaj vodič bio koristan. Za daljnja pitanja, javite nam u komentaru ispod.