Kako povećati ili smanjiti veličinu fonta u programu Notepad ++
Miscelanea / / August 04, 2021
Notepad ++ je uređivač teksta i izvornog koda dizajniran za sustav Microsoft Windows kako bi korisnicima pružio dodatne značajke koje su obično nedostupne u standardnom Windows Notepadu. Međutim, za razliku od ostalih uređivača teksta, Notepad ++ nema format fonta na traci izbornika ili na alatnim trakama, pa je stoga korisnicima teško povećati ili smanjiti veličinu fonta.
Sadržaj stranice
-
Načini povećanja ili smanjenja veličine slova u programu Notepad ++
- Način 1: Promjena veličine fonta Notepad ++
- Način 2: Promjena veličine fonta za kartice
- Način 3: Osiguravanje da urednik ne bude uvećan ili umanjen
Načini povećanja ili smanjenja veličine slova u programu Notepad ++
Danas ćemo u ovom članku objasniti jednostavne i brze načine koji će pomoći korisnicima u povećanju i smanjenju veličine fonta u programu Notepad ++. Za više detalja pročitajte članak do kraja. Pogledaj:

Način 1: Promjena veličine fonta Notepad ++
Korisnici Notepad ++-a ne nalaze izbornik veličine fonta dostupan na alatnim trakama, za razliku od većine ostalih uređivača teksta. Opcija Font za Notepad ++ obično je dostupna u prozoru postavki, iako postoji i jedan prečac koji korisniku omogućuje povećanje ili smanjenje veličine fonta u uređivaču.
U nastavku smo objasnili oba načina promjene veličine fonta u području uređivanja, pogledajte:
- Dvaput kliknite na Notepad ++ prečac i pokrenite ga ili ga možete pronaći putem značajke pretraživanja sustava Windows.
- Sada kliknite na Datoteka u gornjem lijevom kutu zaslona, a zatim kliknite na Otvorena s popisa opcija. Dalje ćete dobiti pregled promjena.
- Nadalje, za promjenu veličine teksta korištenjem prečaca, pritisnite i držite tipku CTRL i istovremeno pomicanje miša gore-doljei povećat će i smanjiti veličinu fonta u uređivaču. Pomicanje prema gore znači povećanu veličinu, a pomicanje prema dolje smanjena veličina.
- Ili idite na Notepad ++ Izbornik postavki iz okomitih opcija, a zatim kliknite na Konfigurator stila.

- Sada pod Odjeljak stila fonta na sljedećem zaslonu postavite različite stilove i veličine fontova za Notepad ++. Unaprijediti označite potvrdni okvir za opcije Omogući globalni font veličina, i drugima zbog promjena koje želite napraviti.
Način 2: Promjena veličine fonta za kartice
U prethodnim verzijama Notepad ++ font fonta je prema zadanim postavkama stvarno mali, što ga je teško pročitati kad je zaslon velik. Međutim, za jasnije iskustvo gledanja možete promijeniti veličinu fonta. Za to slijedite korake dane u nastavku:
- Dvaput kliknite na Notepad ++ prečac i pokrenite ga, inače ga pretražite putem značajke pretraživanja sustava Windows.
- Sada upišite neki tekst ili otvorite tekstualnu datoteku za gledanje promjena kroz to uživo.
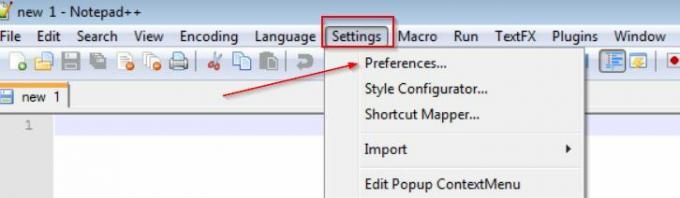
- Zatim iz vodoravnog gornjeg izbornika kliknite na Postavke a zatim odaberite Postavke.

- Dalje, pod Traka s karticama, označite potvrdni okvir za opciju Smanji (ako je font vaše kartice veći)
- Ili poništite potvrdni okvir za opciju Smanji (ako želite povećati font kartice).
- Sada kliknite na Zatvoriti tipku i sada ćete moći vidjeti drugi font kartice.
Način 3: Osiguravanje da urednik ne bude uvećan ili umanjen
Zbog nekih značajki zumiranja fontovi su ponekad vidljivi mali ili veliki. Međutim, dok korisnik postavlja značajku zumiranja na zadane, ona će dalje prikazivati ispravnu veličinu fonta za uređivač. Ova metoda primjenjiva je samo na one korisnike koji su zaglibili u problemu zumiranja.
- Dvaput kliknite na Notepad ++ prečac i pokrenite ga ili jednostavno potražite Notepad ++ putem značajke pretraživanja sustava Windows.
- Sada kliknite na Datoteka u gornjem lijevom kutu zaslona, a zatim kliknite na Otvorena s popisa opcija. Dalje ćete dobiti pregled promjena.

- Sada idite na Pogled s vodoravnog gornjeg izbornika odaberite Zum, a zatim kliknite opciju Vrati zadani zum.
- Ako je uređivač uvećan ili umanjen, resetirat će opciju Zumiranje.
Iznad članka, uključili smo načine za promjenu veličine fonta u programu Notepad ++, promjenu veličine fonta za kartice i načine za osiguravanje da se Uređivač ne uvećava ili umanjuje.
Nadamo se da će se sve gore navedene informacije pokazati korisnima i relevantnima za naše korisnike. Ako pročitate ovaj članak, ako imate bilo kakvih dvojbi ili pitanja, zapišite komentar u donji okvir za komentare.



