Kako pratiti promjene u Google dokumentima
Miscelanea / / August 04, 2021
Ja to osobno mislim Google dokumenti je previše podcijenjen. Gotovo svi u svijetu misle na Google dokumente kao na alternativu programu Microsoft Word. Ali ono što oni ne znaju je koliko je moćan kao zajednički alat za uređivanje timova. Zar ne mislite? Pa, samo pogledajte značajku uređivanja Google dokumenata. Omogućuje korisnicima sa zajedničkim dokumentom da predlažu uređivanja koja svatko s dopuštenjima za uređivanje može odobriti ili odbiti. Omogućuje i davanje komentara na marginama.
Ovaj se članak usredotočuje na značajku praćenja promjena u dokumentima Google koja se naziva sugestivna značajka. Pa, slično je praćenju promjena u programu Microsoft Word. Međutim, u stvarnom vremenu radi za nesmetan proces suradnje. No, znate li kako pratiti promjene u Google dokumentima? Pa, ako ne, onda ne brinite! Evo informacija o praćenju promjena u Google dokumentima koje trebate znati.
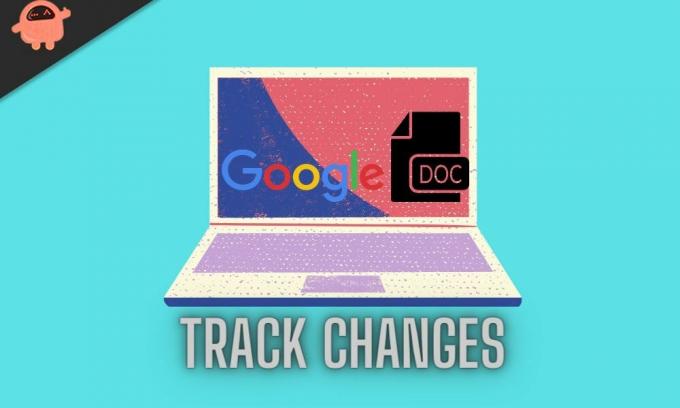
Sadržaj stranice
-
Kako pratiti promjene u Google dokumentima?
- Pregled promjena
- Praćenje promjena na vašem mobilnom uređaju
- Kako napisati i urediti komentar na Google dokumentima?
Kako pratiti promjene u Google dokumentima?
Pa, možda se neki od vas pitaju, koja je korist od Track Changes? Dopustite mi da vam to jasno kažem. Prva upotreba je ta da možete uređivati vlastito djelo bez izvršavanja promjena u situacijama kada ih vi ili netko drugi želite pregledati. Druga je upotreba da možete stvoriti dokument, podijeliti ga s drugima, a oni će predložiti promjene u dokumentu, koje svatko, uključujući vas, može prihvatiti, odbiti ili dodatno promijeniti.
U svakom slučaju, vratimo se natrag na način praćenja promjena u Google dokumentima. Dakle, prvo vam treba Google račun s pristupom Google dokumentima. Ako ga imate, slijedite sljedeće korake za praćenje promjena u Google dokumentima:
Korak 1: Prije svega otvorite Google dokumente
Korak 2: Sada pronađite dokument koji želite urediti
Korak 3: Sljedeći je korak klik na ikonu Olovka. Vidjet ćete ga na gornjoj traci izbornika krajnje desno.
Korak 4: Pojavit će se padajući izbornik. Tamo morate odabrati opciju Prijedlog.
Korak 5: Ikona olovke promijenit će se u zelenu boju kada pređete u način sugeriranja
Reklame
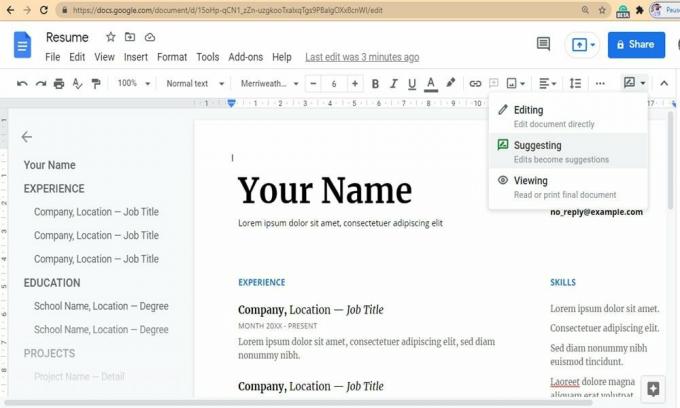
Sada je postupak završen. Sve promjene koje napravite bit će praćene i spremljene. Uređeni tekst pojavit će se zeleno u Google dokumentima, a svi će se prijedlozi pojaviti na popisu margina. Dane prijedloge možete prihvatiti ili odbiti. Ali kako? Pogledajmo.
Reklame
Pregled promjena
Pregled uključuje prihvaćanje i odbijanje prijedloga. Da biste prihvatili promjene, morate kliknuti kvačicu. Jednom kada prihvatite promjene, one će postati dio vašeg dokumenta. Da biste odbili promjene, morate kliknuti na gumb X i prijedlog će se automatski ukloniti.
Praćenje promjena na vašem mobilnom uređaju
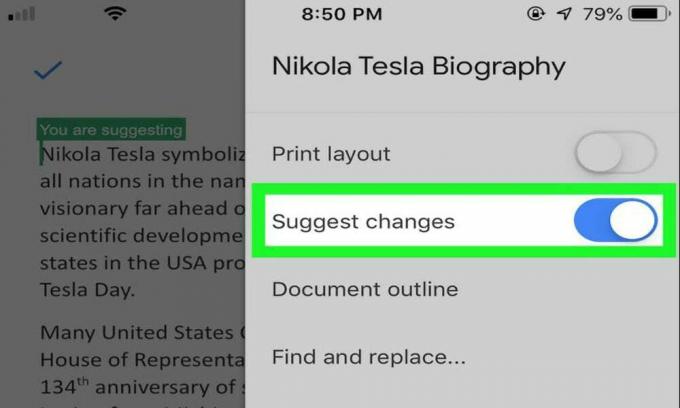
Srećom, praćenje promjena dostupno je i u mobilnoj verziji Google dokumenata. Štoviše, postupak je također isti. Međutim, neće biti ikone olovke. Pretpostavimo da otvorite dokument u Google dokumentima. Tamo ćete pronaći ikonu Više. Kliknite na njega. Sada uključite Predloži promjene. Sada ste svi spremni pratiti promjene, prihvatiti, odbiti i komentirati ove promjene na svom mobilnom uređaju. Lako je, zar ne?
Upsie!! Kako mogu zaboraviti na davanje komentara na prijedloge na Google dokumentima? Naravno, komentiranje je vrlo važno tijekom praćenja promjena. Možete dati svoje povratne informacije ili postaviti bilo koja pitanja u vezi s danim prijedlogom. Ali kako točno napisati i urediti komentar na Google dokumentima?
Kako napisati i urediti komentar na Google dokumentima?
Ako morate komentirati prijedlog, možete jednostavno pritisnuti okvir za prijedloge. Zatim morate kliknuti na tekstualno polje i napisati odgovor, a zatim kliknuti gumb Odgovori. Međutim, ako želite stvoriti komentar na određeni tekst na Google dokumentima, slijedite sljedeće korake:
- Prije svega, morate istaknuti tekst na koji želite komentirati
- Tada će se ikona pojaviti poput oblačića s desne strane. Kliknite ga da biste ostavili komentar.
- Nakon izrade komentara, odabrani tekst pojavit će se u žutoj boji.
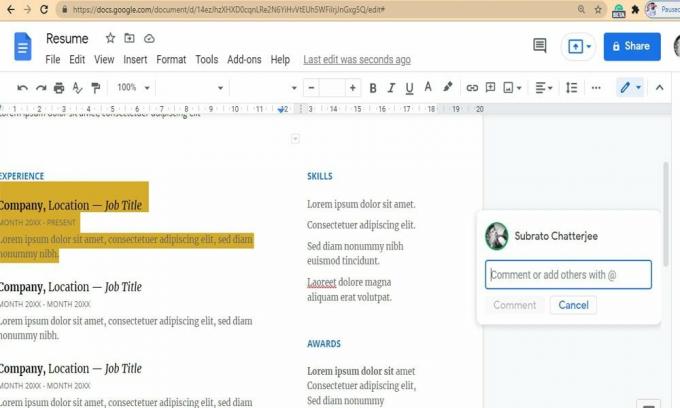
Alternativno:
- Možete koristiti prečac Command + Option + M. Ili također možete samo desnom tipkom miša kliknuti tekst, a zatim na komentaru odabrati komentar.
- Sada napišite komentar i pritisnite plavi gumb Komentar.
- Da biste uredili komentar, u gornjem desnom kutu pronaći ćete tri okomite točke. Kliknite na njega. Doći ćete do izbornika Više opcija, odakle možete izbrisati i urediti svoj komentar.
Dakle, na ovaj način možete pratiti promjene u Google dokumentima. Nadamo se da vam je bilo lako i da ste mogli pratiti promjene u Google dokumentima. Međutim, ako i dalje imate bilo kakvih dvojbi ili pitanja, možete upotrijebiti polje za komentare u nastavku. Također, ne zaboravite nam dati svoje vrijedne povratne informacije. Ako se pitate kako popraviti da Google nastavi rušiti, kliknite ovdje znati postupak popravljanja.



