Što su Google Meet Break Rooms i kako ih koristiti?
Miscelanea / / August 04, 2021
Google Meet nudi neke korisne alate koji ga čine jedinstvenim, bržim i sigurnijim od drugog softvera za virtualne video konferencije. No, dodatak tim uslugama, još jedan samostalni proizvod - Google Meet Breakout Rooms privlači pažnju ljudi u digitalnom prostoru. Danas ćemo naučiti sve o ovoj novoj značajci i procesu korištenja Google Meet Breakout Rooms.
Google Meet postao je popularan među korisnicima od ožujka prošle godine. Zbog pandemije svi rade od kuće. Google Meet široko se koristi za podučavanje i sastanke. Učitelji i tvrtke koriste razne aplikacije za pohađanje predavanja ili virtualnog sastanka kako bi razgovarali različite teme, strategije tvrtke kao što su Zoom, Microsoft Teams i Google sastaju se radi komunikacije jedno drugo.
Google Meet pruža dosljednu izvedbu i redovita ažuriranja svom korisniku i olakšava dijeljenje cjelokupnog sadržaja za obje vrste korisnika, poput učitelja. Student može lako pristupiti materijalu za učenje. No, nedavno dodana značajka je Google Meet Breakout Rooms. Što su Breakout Rooms Google Meet i kako ćemo ga koristiti, znat ćemo iz koraka u nastavku.

Sadržaj stranice
-
Što su Google Meet Break Rooms i kako ih koristiti?
- Kako stvoriti glavne sobe u Google Meetu
- Kako se pridružiti, urediti, izaći ili završiti sve Breakout sobe
- Kako se pridružiti Breakout sobi kao sudionik Google Meet-a
- Zaključak
Što su Google Meet Break Rooms i kako ih koristiti?
Prije nego što krenemo dalje, prvo znajmo što su Google Meet Breakout Rooms? Razbijanje soba postupak je za svrstavanje korisnika u manje skupine u ovom softveru za video konferencije. Međutim, Zoom također nudi istu značajku u svojim uslugama video poziva, ali iako je korisna za razbijanje usluge zaposlenike ili studente u manje grupe ili timove u kojima možete posvetiti odgovarajuću pažnju svima u Breakout sobama skupina.
Štoviše, Google Meet besplatan je softver, ali značajka probijanja nije dostupna svima. Ova premium značajka dostupna je samo za korisnike koji plaćaju ili nadograđene verzije Google Meet-a, poput Googleova radnog prostora Essential ili G Suite for Education.
Kako stvoriti glavne sobe u Google Meetu
Stvaranje Breakout soba u Google Meetu traje manje od minute. Također, možete stvoriti do 100 soba kao moderator. Ova značajka prvenstveno koristi učitelje da podijele poziv prema njihovoj izvedbi i pripaze svi ili za tvrtke koje mogu napraviti Breakout sobu po svom malom timu za raspravu, planiranje i dijeljenje ideje. Evo koraka za stvaranje probojnih soba u Google Meetu.
- Otvorena Google Meet i započnite a video poziv.
-
Sada kliknite na Aktivnosti u gornjem redu prije ikone vremena (ikona aktivnosti sadrži ikonu kruga, kvadrata i trokuta).

-
Nakon toga kliknite na Probojne sobe s desne strane.

- Zatim kliknite na Uredi i odaberite ikonu broj probojnih soba koje želite stvoriti.
- Sada rasporedite sudionike prema sobi. Također možete povući bilo kojeg korisnika u bilo koju sobu ako je ušao u pogrešnu Breakout sobu.
-
Međutim, postoji Nasumično gumb ako želite stvoriti nasumičnu grupu.
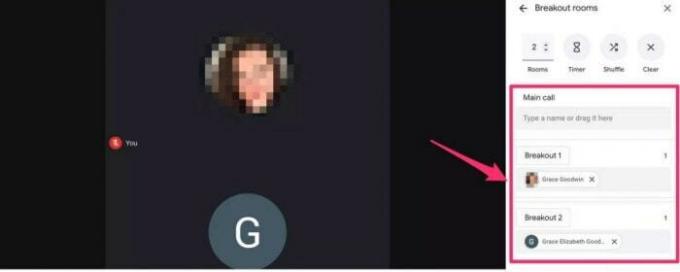
- Zatim kliknite na Otvorene sobe za aktiviranje svih soba.
Jednom kada stvorite Breakout sobe, dobit ćete mogućnost Pridruživanja i kasnije, a za bilo kakvu pomoć sudionicima, postoji opcija iznad svake sobe pod nazivom „Pitaj za pomoć“ da biste kontaktirali moderatora za bilo kakva pitanja ili upiti. Štoviše, možete također postaviti, promijeniti ili ukloniti odbrojavanje vremena za svaku sobu Breakout tako što ćete se pomaknuti do vrha ploče Breakout Room i kliknuti na ikonu satnog stakla.
Kako se pridružiti, urediti, izaći ili završiti sve Breakout sobe
Možete izmijeniti bilo koju sobu jer ste moderator svih probojnih soba.
- Pridružite se sobi odabirom broja sobe i kliknite karticu Pridruživanje ispod sobe.
- Također, iz sobe možete izaći klikom na karticu Odlazak pored broja sobe.
- Da biste uredili bilo koju sobu, kliknite na UREDI mogućnost promjene u Breakout sobi.

- Štoviše, da biste završili sve sobe Breakout, odaberite Close sobe u gornjem desnom kutu ploče Breakout.
Kako se pridružiti Breakout sobi kao sudionik Google Meet-a
Nakon stvaranja soba, dobit ćete obavijest o pridruživanju, a kad god se Breakout sobe završe, dobit ćete i obavijest da se vraćate u glavnu sobu.
Reklame
- Otvorite Google Meet i pridružite se pozivu.
- Nakon toga dobit ćete obavijest da je moderator pozvan da se pridruži sobi. Kliknite da biste se pridružili danoj sobi ili kliknite na "Odustani" da biste ostali u glavnoj sobi.

- Za mobilne korisnike pritisnite * 2 da biste otišli u svoju pozvanu sobu. Pritisnite isti gumb za povratak u glavnu sobu.

- Međutim, ako se sobi pridružite s računala ili prijenosnog računala, kliknite gumb za pridruživanje da biste ušli u sobu. Štoviše, s vrha zaslona kliknite Povratak na primarni poziv.
Zaključak
Ovdje su sve informacije o probojnim sobama, poput načina pridruživanja, uređivanja ili zatvaranja probojnog poziva Google Meet kao moderatora i koraci za ulazak u sobu kao sudionik. Nadamo se da će vam se informacije svidjeti, a ako imate pitanja u vezi s Breakout sobama ili Google Meetom, javite nam u okvir za komentare.



