3 najbolja načina za omogućavanje povijesti međuspremnika u sustavu Windows 10
Miscelanea / / August 04, 2021
U Windows 10, Microsoft podiže značajke kopiranja i lijepljenja na drugu superiornu razinu, tj. Međuspremnik. Ova značajka omogućuje vam dodavanje ili kopiranje različitih stavki poput teksta, slika, HTML koda i bilo čega što se može mijenjati. Osim toga, povijest međuspremnika prikazat će popis sadržaja koji ste prije kopirali kako biste ih kasnije mogli koristiti. Ali, ako želite koristiti ovu nevjerojatnu značajku na računalu sa sustavom Windows 10. Zatim ga prvo trebate omogućiti.
Jeste li ikad izgubili podatke zbog rušenja vaše određene aplikacije iz nekog razloga? Međuspremnik igra vitalnu ulogu u ovoj vrsti scenarija, kao kad ste ga omogućili i kopirali nešto iz, recimo, vašeg preglednika. Ali, zbog tehničkih problema, preglednik se ruši, povijest međuspremnika se probija i sprema sadržaj koji ste kopirali prije pada. Svejedno, danas ćemo vam ovdje reći o tri najbolja načina za omogućavanje povijesti međuspremnika u sustavu Windows 10. Pa, krenimo.
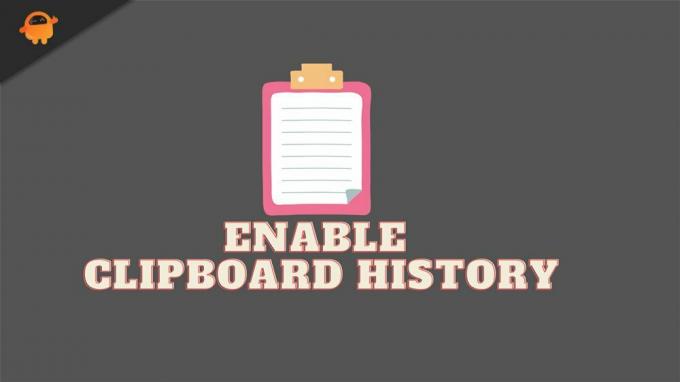
Sadržaj stranice
-
3 najbolja načina za omogućavanje povijesti međuspremnika u sustavu Windows 10
- #1. Omogućite to kroz postavke sustava Windows
- #2. Omogućite ga pomoću tipkovne prečice
- #3. Omogućite putem Windows registra
3 najbolja načina za omogućavanje povijesti međuspremnika u sustavu Windows 10
Danas će metode o kojima ću ovdje razgovarati biti jedna od najboljih opcija koje možete koristiti za omogućavanje povijesti međuspremnika u sustavu Windows 10. Dakle, krenimo s prvom metodom:
#1. Omogućite to kroz postavke sustava Windows
- Pritisnite tipku Windows + I s tipkovnice da biste pozvali postavke sustava Windows i prešli na Sustav.
- Sada se krećite kroz sustav i pronađite Međuspremnik opcija. Jednom kad ga nabavite, kliknite ga.
- Nakon toga primijetit ćete gumb za prebacivanje na sljedećoj stranici u odjeljku Povijest međuspremnika. Dakle, samo ga prebacite u položaj Uključeno da biste ga omogućili ako je onemogućen.
- Zatim, nakon što omogućite ovu opciju, zatvorite prozore. Nakon toga pritisnite i držite tipku Windows + V na tipkovnici da biste pozvali međuspremnik.
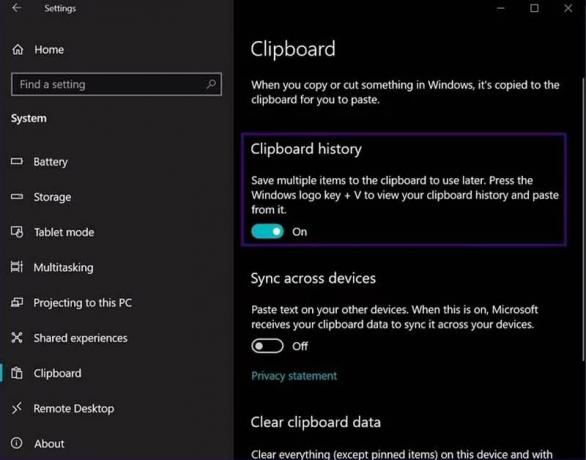
To je to. Trenutno je to prazna stranica. No, nakon što ste počeli kopirati stavke, i ova se stranica popunila u skladu s tim.
#2. Omogućite ga pomoću tipkovne prečice
- Možete jednostavno pritisnuti i držati tipku Windows + V pomoću tipkovnice.
- Sada, kao što smo ranije rekli, pritiskom na ove kombinacije pojavljuje se upit povijesti međuspremnika. No, kako je ovo trenutno onemogućeno, prikazat će vam gumb za uključivanje ove značajke Na.
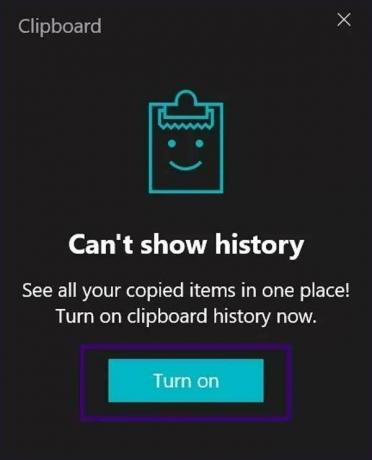
Također pročitajte: Windows 11 ISO Insider Pregled | preuzimanje datoteka
#3. Omogućite putem Windows registra
Ako znate o uređivanju datoteke registra, preporučujemo da se odlučite za ovu metodu. Također, isprobajte ovu metodu samo kada druge dvije spomenute metode neće uspjeti, jer je tijekom uređivanja registra potrebna velika pažnja i znanje. Jedna pogreška može učiniti vaše Windows računalo nestabilnim.
- Pozovite okvir za pokretanje Run istodobnim pritiskom na tipku Windows + R.
- Nakon toga unesite Regedit u polje za tekst i pritisnite tipku enter.
- Sada kliknite opciju Računalo unutar izbornika uređivača registra da biste pristupili padajućem izborniku.
- Zatim odaberite HKEY_CURRENT_USER.
- Sada, opet iz otvorenog padajućeg izbornika, odaberite Softver opcija.
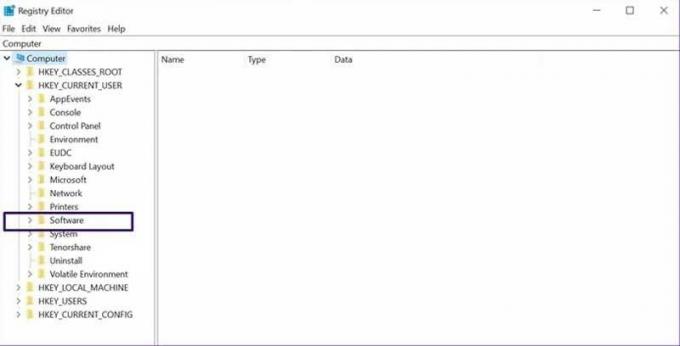
Reklame
- Nakon toga krećite se kroz njega i kliknite Microsoft, a zatim AuthCookies.

- Sada kliknite na međuspremnik i vidjet ćete opciju za njegovo omogućavanje na desnoj strani prozora. U međuvremenu, ako opcije nema, slijedite daljnje korake navedene u nastavku.
- Unutar AuthCookieja kliknite desnom tipkom miša na međuspremnik da biste dobili popis opcija i s padajućeg izbornika odaberite novu opciju.

- Sada opet iz skočnog padajućeg izbornika odaberite vrijednost DWORD (32-bit) i dodijelite joj naziv EnableClipboardHistory.
- Dvaput kliknite na njega i popunite 1 unutar opcije Podaci o vrijednosti i pritisnite gumb Ok.
- Nakon toga, nakon što obavite sve spomenute korake, jednostavno ponovno pokrenite računalo kako biste bili sigurni da su postavke koje ste promijenili spremljene.
Dakle, ovo su bili neki koraci koje trebate poduzeti da biste omogućili povijest međuspremnika na računalu sa sustavom Windows. Nadam se da ćete to moći omogućiti na računalu nakon čitanja ovog vodiča. U međuvremenu, ako vam se stvarno sviđa ovaj vodič, ne zaboravite da nam ostavite komentar za podršku jer nam to podiže moral.
Reklame



