Kako popraviti zvučni signal tipkovnice prilikom tipkanja
Miscelanea / / August 04, 2021
Mnogo korisnika računala doživljava Tipkovnica Uključen je zvučni signal prilikom tipkanja (šum) koji frustrira puno zvuka. Postoji puno razloga koji stoje iza takvog problema koji se mogu primijeniti u vašem slučaju. Dakle, ako ste i vi jedna od žrtava koja je primila istu programsku pogrešku, svakako slijedite ovaj vodič za rješavanje problema.
Kao što smo već spomenuli, postoji nekoliko mogućih razloga koje biste trebali provjeriti prije nego što uskočite u zaobilazna rješenja, možete ih provjeriti. Velike su šanse da bilo kakva promjena softvera ili hardvera na vašem računalu nekako izazove problem sa zvučnim signalom tipkovnice. Iako je tipkovnica najvjerojatnije neispravna ili možda ima problema i sa hardverom.
Sadržaj stranice
-
Kako popraviti zvučni signal tipkovnice prilikom tipkanja
- 1. Onemogućite upravljačke programe koji se ne uključuju i reproduciraju
- 2. Provjerite postavke tipkovnice
- 3. Provjerite zaslonsku tipkovnicu
- 4. Ažurirajte upravljačke programe uređaja
- 5. Upotrijebite novi korisnički profil
- 6. Isključite tipke filtra, ljepljive tipke i tipke za prebacivanje
- 7. Provjerite datum i vrijeme u postavkama BIOS-a
Kako popraviti zvučni signal tipkovnice prilikom tipkanja
Nakon što provjerite sve spomenute zahtjeve i problem se nastavi pojavljivati, slijedite zaobilaženje u nastavku.
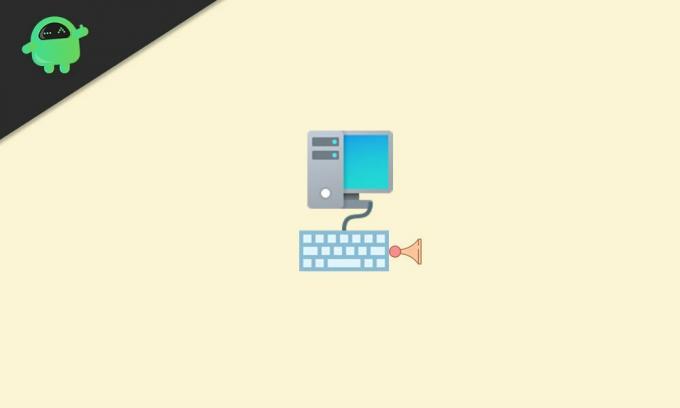
Neki pogođeni korisnici izvješćuju da su ljepljive tipke ili tipke filtra jedan od glavnih razloga ovog određenog problema. Tipke za filtriranje mogu suzbiti Windows pritisci tipki ili ljepljive tipke uzrokuju probleme s tipkama Ctrl ili Shift dok se ne pokrene određena kombinacija tipki (radi poput tipki za zaključavanje).
U nekim se izvješćima spominje da problemi s tipkovnicom, problemima s memorijom, baterijom, postavkama datuma i vremena u BIOS-u itd. Mogu uzrokovati nekoliko problema.
1. Onemogućite upravljačke programe koji se ne uključuju i reproduciraju
- Pritisnite Windows + X tipke za otvaranje Izbornik za brzi početak.
- Kliknite na Upravitelj uređaja s popisa.
- Pronađite i kliknite na Pogled tab.
- Izaberi Prikaži skrivene uređaje.
- Pojavit će se padajući izbornik i ovdje ćete morati kliknuti Upravljački programi koji se ne uključuju i igraju.
- Desnom tipkom miša kliknite Zvučni signal > Odaberite Svojstva.
- Klikni na Vozač kartica> Kliknite na Onemogući.
- Kliknite na Appy i onda u redu za spremanje promjena.
2. Provjerite postavke tipkovnice
Obavezno provjerite postavke tipkovnice na računalu sa sustavom Windows kako biste provjerili postoji li problem s opcijama ili ne.
- Kliknite na Početak > Potražite Upravljačka ploča i kliknite na nju da se otvori.
- Sad odaberite Hardver i zvuk > Kliknite na Uređaji i pisači.
- Desni klik na tipkovnici (Hardver)> Odaberite Svojstva.
- Klikni na USB ulazni uređaj (tipkovnica)> Kliknite na Promijeniti postavke.
- Zatim kliknite na Upravljanje napajanjem.
- Konačno, poništite ili onemogućite ‘Dopusti računalu da isključi ovaj uređaj radi uštede energije’ potvrdni okvir.
Sada provjerite da li vas problem s zvukom tipkovnice prilikom tipkanja i dalje muči ili ne.
3. Provjerite zaslonsku tipkovnicu
U slučaju da na računalu sa sustavom Windows upotrebljavate zaslonsku tipkovnicu, isključite je ili njezin zvuk kako biste bili sigurni da vas ništa ne muči.
4. Ažurirajte upravljačke programe uređaja
Preporučit ćemo vam da prilično često provjeravate ažuriranja upravljačkih programa kako bi računalo radilo ispravno. Učiniti tako:
Reklame
- Pritisnite Windows + X tipke za otvaranje Izbornik za brzi početak.
- Kliknite na Upravitelj uređaja s popisa.
- Dvostruki klik na određenom upravljačkom programu uređaja ili adapteru koji želite ažurirati.
- Desni klik na aktivnom uređaju i odaberite Ažuriraj upravljački program.
- Kliknite na Automatski potražite upravljački program.
- Ako je dostupno ažuriranje, sustav će automatski preuzeti i instalirati ažuriranje.
- Pričekajte da se ažuriranje dovrši, a zatim ponovo pokrenite računalo i primijenite promjene.
Učinite istu stvar za svaki upravljački program uređaja koji treba ažurirati.
5. Upotrijebite novi korisnički profil
Ako ništa ne uspije, pokušajte stvoriti i koristiti novi korisnički profil na računalu sa sustavom Windows. Napraviti to:
- Kliknite na Početak > Odaberite Postavke.
- Ići Računi i odaberite Obitelj i drugi korisnici s lijevog okna.
- Kliknite na Dodajte nekoga drugog na ovo računalo.
- Ispunite obrazac novim korisničkim imenom i lozinkom, a zatim stvorite novi korisnički profil pod Microsoftovim računom.
- Krenite prema Promijenite vrstu računa > Kliknite ikonu padajuće strelice i odaberite Administrator da biste postavili račun na razinu administratora.
- Napokon, ponovo pokrenite računalo da biste primijenili promjene i prijavite se svojim novim korisničkim profilom.
Ako je uklonjen problem sa zvukom tipkovnice tijekom pisanja, to znači da drugi korisnički profili imaju nekih problema. U tom biste scenariju trebali izbrisati sve starije profile i sigurno nastaviti koristiti novostvoreni profil kao administrator.
Reklame
6. Isključite tipke filtra, ljepljive tipke i tipke za prebacivanje
- Klikni na Postavke sustava Windows izbornika (ikona zupčanika) na programskoj traci ili izborniku Start.
- Sada idite na Jednostavnost pristupa > Kliknite na Tipkovnica.

- Pomaknite se prema popisu i isključiti svi Tipke za filtriranje, Ljepljivi ključevi, i Prebaci ključeve jedan po jedan.
7. Provjerite datum i vrijeme u postavkama BIOS-a
Ponekad se neke postavke ili napredne opcije mogu pogrešno uključiti / isključiti u postavkama BIOS-a dok radite nešto drugo, što također može dovesti do zvučnog signala tijekom pritiskanja tipki na tipkovnici. Trebali biste jednom provjeriti postavke BIOS-a.
Međutim, preporučit ćemo vam da to provjerite s mjerama predostrožnosti jer ako ste uključili / isključili neke opcije u Postavke BIOS-a bez ikakvog znanja koje može uzrokovati probleme s pokretanjem ili performansama sustava što god.
To je to, momci. Pretpostavljamo da vam je ovaj vodič bio koristan. Za daljnja pitanja možete komentirati u nastavku.


![Preuzmite WW-14.0400.1807.056 nadogradnju fote za Asus Zenfone 5 Lite / 5Q [ZC600KL]](/f/069cac8ea91b07a22d649f934ac14204.jpg?width=288&height=384)
![Vraćanje na tvorničke postavke na Asus Zenfone 5 Lite [Vraćanje tvorničkih podataka]](/f/301f35ae87aa01157e49e55d7df919cc.jpg?width=288&height=384)