Kako omogućiti značajku hibernacije u sustavu Windows 11
Miscelanea / / August 04, 2021
Jeste li dobili Windows 11 Ažuriraj? Ako je tako, onda se najvjerojatnije pitate zašto u ovoj novoj verziji sustava Windows nedostaju neke značajke. Zapravo, nisu baš nedostajali. No, da, temeljne značajke sustava Windows još uvijek postoje. Ali, samo ih trebate pronaći. Sada korisnici ne mogu pronaći jednu od najpoznatijih i najkorisnijih značajki u sustavu Windows 11, tj. Hibernaciju.
Hibernacija je izvrsna značajka za nas jer će nam omogućiti da počnemo raditi od mjesta gdje ga ostavljamo. U redu! Učinimo to jednostavnijim, jer znamo da naše računalo automatski prelazi u stanje mirovanja kada ga dulje vrijeme ostavljamo uključenim radi uštede energije. To je dobro za naše računalo, zar ne? Naravno, dobro je za naše računalo, ali postoji kvaka ako pređe u stanje mirovanja, a u slučaju da slučajno isključite računalo, posao koji niste spremili bit će izgubljen. To je razlog zašto ljudi biraju hibernaciju u načinu mirovanja.
Ako upotrebljavate način hibernacije, ne morate kompromitirati svoje nespremljene podatke, čak i ako dođe do prekida napajanja. Dakle, danas mnogi korisnici ne mogu pronaći i omogućiti način hibernacije zbog promjene korisničkog sučelja sa sustavom Windows 11. Ali, sada ne trebate brinuti jer ćemo u ovom članku objasniti isto. Dakle, bez gubljenja više vremena, uskočimo zajedno u vodič i pogledajte kako to učiniti.

Kako omogućiti značajku hibernacije u sustavu Windows 11
Morate slijediti ove metode ako želite omogućiti značajku hibernacije u sustavu Windows 11. Dakle, vodite se korakom po korak.
# 1Metoda: Korištenje naredbenog retka
- Prije svega, pokrenite promptni prozor cmd. Za to kliknite na Ikona trake za pretraživanje i tražiti cmd. Zatim odaberite odgovarajući i kliknite na “Pokreni kao administrator "Iz rezultata pretraživanja".
- Sada, u okvir za prompt cmd upišite sljedeću naredbu i pritisnite tipku enter.
Kako bi se omogućilo:
powercfg.exe / hibernacija na.
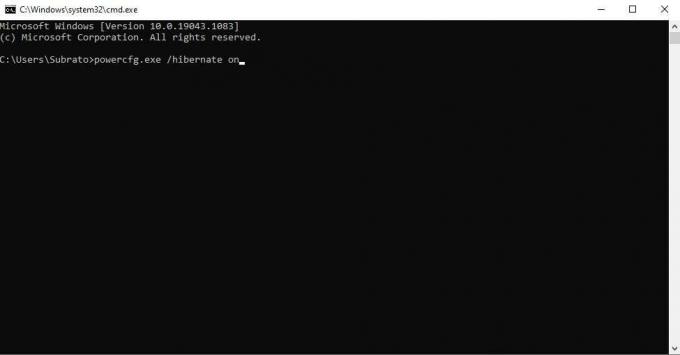
Da biste onemogućili:
powercfg.exe / hibernacija isključena

2. metoda pomoću GUI-ja
- Pomoću okvira za pretraživanje sustava Windows pretražite i otvorite Upravljačka ploča.
- Sada, ispod upravljačke ploče, odaberite Sistem i sigurnost opcija.
- Nakon toga kliknite na Opcija napajanja. Zatim, unutar opcije napajanja, kliknite na Odaberite što će raditi tipke za napajanje opcija smještena na desnom oknu.

Reklame
- Sada, da biste omogućili značajku hibernacije u sustavu Windows 11, morate dodirnuti Promijenite postavke koje su trenutno nedostupne. Ovo će otvoriti Ugasiti postavke.
- Zatim u sljedećem prozoru označite okvir pored Hibernate. Nakon toga pritisnite Spremi promjene gumb kako biste bili sigurni da su vaše postavke spremljene.
- To je to. Sada možete lako pristupiti načinu hibernacije unutar gumba za napajanje.
Također pročitajte: Poruka o pogrešci podrške za Windows 11 TPM 2.0: Kako to popraviti?
Dakle, to je s naše strane kako omogućiti značajku hibernacije u sustavu Windows 11. Nadamo se da vam se svidio ovaj vodič. Dalje, ako sumnjate u gore spomenute metode, slobodno nas pitajte u okviru za komentare u nastavku. Također, pogledajte i naše druge najnovije vodiče.


![Kako instalirati Stock ROM na Inlink Sun [Firmware Flash File / Unbrick]](/f/4f9a7ffe9af9f19b42c070c2f3532629.jpg?width=288&height=384)
![Jednostavna metoda za ukorjenjivanje SYH Forward F8 pomoću Magiska [nije potreban TWRP]](/f/dc4ad6d1852fcbfc15a4ba4670d548be.jpg?width=288&height=384)