Mogu li prijeći na Windows 10 s sustava Windows 11?
Miscelanea / / August 04, 2021
Microsoft je napokon otkrio i počeo forsirati Windows 11 Dev Channel Build putem Insider programa za postojeće (podobne) korisnike sustava Windows 10. Windows 11 uvodi veliku promjenu u ukupne vizualne elemente, ikone, zaobljene uglove, plutajuće prozore, poboljšane animacije i prijelaze itd. Ali ako vas zanima Unazaditi na Windows 10 iz sustava Windows 11 (vraćanje), slijedite ovaj detaljni vodič.
Pa, sasvim je očito za postojeće Windows 10 korisnicima omogućiti da budu uzbuđeni i zainteresirani za nadogradnju na potpuno novi Windows 11 OS. No, zbog početne beta verzije za razvojne programere putem metode Windows Insider Preview, šanse su dovoljno velike da ćete povremeno doživjeti štucanje, zaostajanje, zamuckivanje, padove okvira, mnogo grešaka, pogrešaka, vizualnih grešaka itd. Znamo, sasvim je očito kada je u pitanju velika promjena.
Microsoft je službeno najavio da će stabilne verzije biti javno objavljene do kraja 2021. godine, što će se nastaviti tijekom 2022. prema regiji. Stoga se čini da je Windows 10 OS najstabilnija verzija za većinu korisnika, a može proći i neko vrijeme dok se Windows 11 precizno ne polira. Ako niste zadovoljni početnim izdanjem sustava Windows 11, lako se možete vratiti na Win10.
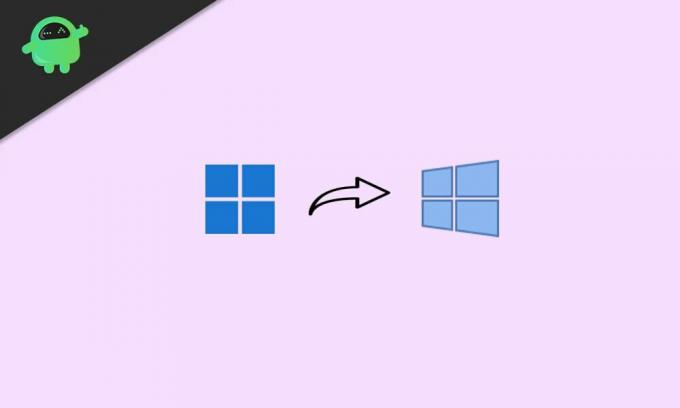
Sadržaj stranice
-
Mogu li prijeći na Windows 10 s sustava Windows 11? | Kako se vratiti?
- 1. Prijeđite na Win10 s Win11 (u roku od 10 dana probnog razdoblja)
- 2. Vraćanje na Win10 s Win11 (nakon 10 dana probnog perioda)
- 3. Vratite se na Win10 iz Win11 (ručna instalacija)
Mogu li prijeći na Windows 10 s sustava Windows 11? | Kako se vratiti?
Ovdje smo podijelili tri moguća i jednostavna načina da se odmah vratite na Windows 10 iz sustava Windows 11 na računalu. Ako ste nedavno nadogradili na verziju pregleda i to je manje od 10 dana, ne morate raditi nikakve dodatne procese.
Međutim, ako ste neko vrijeme nadograđivali na Win11, a 10 dana ili probno razdoblje je isteklo, morat ćete ručno instalirati Windows 10 na računalo. Dakle, bez gubljenja vremena, uskočimo u to.
1. Prijeđite na Win10 s Win11 (u roku od 10 dana probnog razdoblja)
Dakle, ako ste upravo nadogradili na Windows 11 verziju pregleda i nekako vam se nije svidjelo iskustvo ili vizualne promjene, ne brinite. Možete jednostavno prijeći na Windows 11 bez ikakvih dodatnih koraka ili znanja, ali ovu radnju morate izvršiti u roku od 10 dana.
Molim Zabilježite: Nakon što ste instalirali Windows 11 verziju pregleda pomoću metode Insider Preview na vašem Windows 10 OS, sustav je automatski pohranio prethodnu verziju sustava Windows 10 koja je tada već bila instalirana na računalu vrijeme. Dakle, provjerite jeste li izbrisali određenu datoteku "Windows.stari" mapu s pogona C:
Sada ste spremni slijediti dolje navedene korake:
- Prvo kliknite na Postavke (ikona zupčanika) s programske trake (Pritisnite tipke Windows + I).
- Nakon što se otvori stranica Postavke sustava Windows, kliknite na Sustav.
- Pomaknite se malo prema dolje u prozoru desnog okna i kliknite na Oporavak.
- Ovdje ćete moći vidjeti opciju koja se zove "Prethodna verzija sustava Windows".
- Samo kliknite na Vrati se natrag gumb pored njega.
- Na zaslonu ćete vidjeti prozor s upitom koji će vas pitati za razlog (Zašto se vraćate?).
- Pa, svakako biste trebali unijeti povratne informacije odabirom željene opcije i zapisom dodatnih razloga u tekstualno polje. (Korisnicima Microsofta i Win11 zaista je potrebno da u bliskoj budućnosti dobiju stabilnije i fluidnije korisničko iskustvo)
- Kada završite, kliknite na Sljedeći > Iz "Provjeriti ažuriranja?" zaslon, samo kliknite na "Ne hvala".
- Pročitajte upute na ekranu, a zatim kliknite Sljedeći da nastavim dalje.
- Na kraju kliknite na "Vrati se na raniju izgradnju" opciju i pričekajte je.
- Računalo će se automatski ponovo pokrenuti i može proći oko 1-2 sata da se ponovno pokrene Windows 10, ovisno o specifikacijama vašeg računala.
- Stoga, budite malo strpljivi i nemojte isključivati računalo niti iskopčavati kabel za napajanje.
- Nakon što sve završi, vaše će se računalo potpuno pokrenuti s Windows 10.
2. Vraćanje na Win10 s Win11 (nakon 10 dana probnog perioda)
Ako je probno razdoblje od 10 dana isteklo, morat ćete slijediti ovu posebnu metodu za jednostavno vraćanje na Windows 10. Međutim, toplo se preporučuje izvođenje ove metode prije isteka 10 dana ili probnog roka jer neki korisnici prijavljuju da je "Windows.stari" mapa se trajno briše nakon 10 dana probnog perioda.
Oglasi
Tada možda nećete moći besprijekorno preći na Win10. Dakle, ako ste još unutar 10 dana ili probnog razdoblja, slijedite dolje navedene korake:
- Pritisnite Windows + X tipke za otvaranje Izbornik za brzi pristup.
- Kliknite na Windows terminal (administrator) s popisa.
- Ako UAC zatraži, kliknite na Da za dodjelu administratorskih ovlasti.
- Sada pokrenite sljedeću naredbenu liniju da provjerite trenutačno razdoblje deinstalacije:
DISM /Online /Get-OSUninstallWindow
- To bi trebalo izgledati Deinstaliraj prozor: 10 [Ako vidite poruku 'No element found', to nažalost znači da vaše računalo više ne ispunjava uvjete za vraćanje na Win10 osim za ručnu instalaciju]
- Dakle, ako kaže Deinstaliraj prozor: 10 tada biste trebali pokrenuti sljedeću naredbenu liniju da biste produžili prozor za deinstalaciju sa 10 dana na 60 dana (dva mjeseca):
DISM /Online /Set-OSUninstallWindow /Vrijednost: 60
Bilješka: Vrijednost možete promijeniti s bilo kojeg mjesta između 10 do 60 dana prema vašim željama. Maksimalno razdoblje vraćanja na Win10 s Win11 je 60 dana. To znači da se možete vratiti na Win10 u roku od dva mjeseca od tog dana.
Sada, ako želite odmah preći na nižu razinu nakon što slijedite gore navedene korake, jednostavno slijedite prvu metodu da biste to lako učinili.
Oglasi
3. Vratite se na Win10 iz Win11 (ručna instalacija)
Kad god želite svježe instalirati Windows 10 na računalo ili probno razdoblje od 10 do 60 dana završi, morat ćete ovu metodu primijeniti kao zadnju opciju. Alternativno, ako ste izbrisali mapu ‘Windows.old’ s računala da biste oslobodili prostor za pohranu, tada će se primijeniti i ista metoda.
Bilješka: Obavezno uzmite a sigurnosna kopija važnih podataka prije izvođenja bilo kojeg od dolje navedenih koraka.
- Za čistu instalaciju Windows OS -a, toplo vam preporučujemo da koristite Alat za stvaranje medija u sustavu Windows 10 s službene web stranice tvrtke Microsoft. Dakle, prije svega trebate "stvoriti Windows 10 pokretački USB pogon" koristeći Rufus.
- Sada ili uključite računalo ili ga ponovno pokrenite, a tijekom postupka pokretanja brzo počnite neprekidno pritiskati tipku BIOS / SETUP / BOOT dok ne vidite pokretanje s DVD / USB zaslona. [Tipke će se razlikovati ovisno o marki ili modelu, ali tipke F2, F11, F12, Delete su najčešće]
- Nakon što se pokrenete s DVD/USB zaslona, morat ćete kao prvi prioritet odabrati redoslijed podizanja sustava na svom računalu prema tom umetnutom USB 10 USB pogonu za pokretanje.
- Nakon što ste odabrali umetnuti pogon Windows 10 kao primarni uređaj za pokretanje, samo ponovno pokrenite računalo. [Ne uklanjajte pogon Windows 10 ili ne isključujte kabel za napajanje]
- Kad vas računalo zatraži "Pritisnite bilo koju tipku za podizanje sustava s CD -a ili DVD -a ...", samo pritisnite bilo koju tipku s tipkovnice za nastavak.
- Sada slijedite upute na zaslonu za nastavak.
- Svakako odaberite Jezik, format vremena i valute te tipkovnica ili način unosa sa sljedećeg ekrana.
- Sada kliknite na Sljedeći gumb> Kliknite na Sada instalirati.
- Od Stranica za aktivaciju sustava Windows, samo kliknite na "Nemam ključ proizvoda".
- Zatim kliknite kako biste s popisa odabrali Windows OS Edition ili Architecture koju želite instalirati na računalo. [Preporučujemo vam da odaberete Win10 Home ili Win10 Pro izdanje]
- Nakon što odaberete izdanje, kliknite na Sljedeći.
- Zatim prođite kroz obavijesti i uvjete licenciranja (ako želite)> Kliknite na mali potvrdni okvir koji spominje "Prihvaćam Uvjete licenciranja za Microsoftov softver." omogućiti/odabrati.
- Sada kliknite na Sljedeći > Pritisnite za odabir "Prilagođeno: Instalirajte samo Windows (napredno)" opciju iz "Vrsta instalacije" stranica.
- Ovdje će se prikazati svi vaši povezani i dostupni diskovi (i HDD i SSD) s odgovarajućom veličinom diska. [Tako da možete lako razumjeti na koju particiju pogona želite instalirati Windows OS]
- Kliknite na određenu particiju pogona diska na koju želite instalirati Windows.
- Zatim kliknite na Format > Ako se od vas zatraži, kliknite na u redu za potvrdu procesa.
- Nakon što je odabrana particija tvrdog diska formatirana, sada ste spremni za instalaciju sustava Windows 10.
- Dakle, kliknite na Sljedeći ponovno, a proces instalacije Windows OS -a će započeti.
- Ovisno o performansama hardvera, to može potrajati nekoliko minuta. Dakle, imajte malo strpljenja i pričekajte da se završi.
- Na ekranu ćete ispravno vidjeti postupak instalacije i traku napretka.
- Konačno, na zaslonu ćete vidjeti poruku o dovršetku instalacije, a računalo sa sustavom Windows automatski će se ponovno pokrenuti. [Također možete ručno kliknuti na Ponovno pokreni sada učiniti umjesto da čekate]
- Prilikom ponovnog pokretanja računala samo uklonite Windows 10 USB pogon iz računala da biste normalno pokrenuli sustav s primarnog tvrdog diska. [Važno je]
- No nemojte isključivati računalo niti uklanjati prekid izvora napajanja tijekom početnog procesa postavljanja Windows OS -a.
- Vaše računalo se može automatski ponovno pokrenuti nekoliko puta tijekom dovršetka instalacijskog procesa ili početnog zaslona za postavljanje. Zato, nemojte paničariti.
- Voila! Dočekat će vas zaslon sustava Windows 10 na računalu.
- Uživati!
Zaključak
Ovako možete jednostavno prebaciti na Win10 s Win11 na svom računalu. Međutim, velike su šanse da ćete se vrlo brzo vratiti na Windows 11 jer će stabilna javna verzija biti dovoljno dobra za svakodnevnu uporabu.
Dok se sve više i više poboljšanih značajki, poput poboljšane produktivnosti, vizualnih promjena, novog izgleda, glatkih animacija, poboljšava značajke sigurnosti/privatnosti, poboljšano iskustvo igranja, podrška za Android aplikacije/igre itd. učinit će Windows 11 doista računalom nove generacije operacijski sustav.
Da! To će sigurno potrajati još par mjeseci. Također imajte na umu da će izvješća izlaziti Microsoft će 2025. službeno prekinuti podršku za Windows 10 kako bi postojećim korisnicima više besplatno ponudio ažuriranja za Windows 11.
Dodatno, novi korisnici bit će prisiljeni početi koristiti Windows putovanje s Win11 već spremnim jer mnoge marke već izdaju prijenosna računala ili računala spremna za Windows 11.
To je to, momci. Nadamo se da vam je ovaj vodič bio od pomoći. Za daljnja pitanja možete komentirati ispod.



