Popravak: Traka zadataka sustava Windows 10 ne skriva se pravilno
Miscelanea / / August 04, 2021
Windows traka zadataka način je na koji korisnik može komunicirati s sustavom Windows. Čuva karticu svih otvorenih i pokrenutih aplikacija na vašem računalu, a možete preskočiti iz jednog prozora u drugi samo jednim klikom. Korisnici također prikvačuju prečace aplikacija na ovoj programskoj traci kako bi otvorili aplikaciju samo jednim klikom. Prema zadanim postavkama, Windows traka zadataka postavljena je tako da se prikazuje pri dnu zaslona kao jedna ladica.
No postoji mogućnost skrivanja ove programske trake. Možete ga postaviti tako da se potpuno sakrije te kliknuti na programsku traku i povući ga prema gore da biste ga koristili. Ili možete dopustiti da se pojavi kada zadržite pokazivač miša iznad područja programske trake. No, iz nekog razloga, nedavno mnogi korisnici sustava Windows nisu uspjeli ispravno sakriti svoju programsku traku. Ako ste jedan od tih korisnika, ovaj članak će vam se svidjeti. Ovdje smo naveli rješenja koja možete pokušati riješiti ovaj problem. Dakle, bez daljnjih odlaganja, krenimo u to.
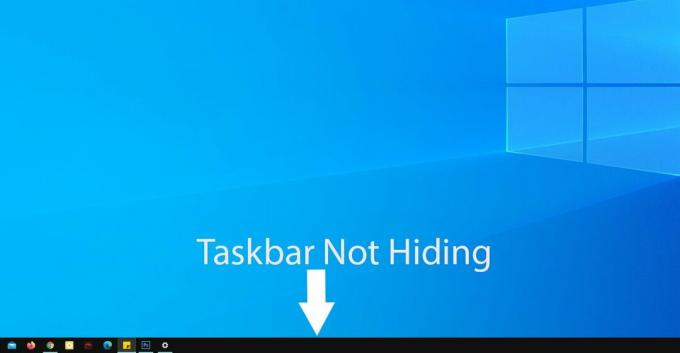
Sadržaj stranice
-
Kako popraviti traku zadataka sustava Windows 10 koja se ne skriva pravilno?
- Kliknite negdje drugdje:
- Provjerite je li Automatsko skrivanje uključeno:
- Ponovo pokrenite Windows Explorer:
- Za svaku aplikaciju potrebno je vaše dopuštenje:
- Provjerite ikonu u sistemskoj paleti:
Kako popraviti traku zadataka sustava Windows 10 koja se ne skriva pravilno?
Skrivanje programske trake daje moćnim korisnicima mogućnost da maksimalno iskoriste nekretnine cijelog zaslona. Aplikacije koje se izvode na računalu tada zauzimaju cijeli zaslon.
No ova značajka skrivanja ne radi uvijek savršeno. Pogledajmo što možemo učiniti da to popravimo.
Kliknite negdje drugdje:
Koliko god zvučalo minimalno, jednostavno klikanje bilo gdje na radnoj površini ponekad pomaže u ovoj pogrešci. No, bilo bi najbolje da sve ovo što radi na računalu svedete na minimum prije nego što isprobate ovo. Nakon što sve minimizirate, kliknite bilo gdje osim područja programske trake i to bi trebalo riješiti problem programske trake.
Provjerite je li Automatsko skrivanje uključeno:
Sljedeće što trebate učiniti je provjeriti je li funkcija automatskog skrivanja uključena ili isključena. Možda mislite da je uključen, ali iz nekog razloga možda je isključen.
- Kliknite traku za pretraživanje sustava Windows i potražite "Traka zadataka".
- Postavke trake zadataka prikazat će se u rezultatima. Ovdje kliknite Otvori da biste otvorili prozor Postavke trake zadataka.

- Provjerite je li u prozoru postavki programske trake uključen ili isključen prekidač za "Automatski sakrij programsku traku u načinu rada za radnu površinu". Ako je postavljeno na isključeno, uključite ga.
- Kao dodatnu mjeru opreza, uključite i prekidač za postavku "Automatski sakrij programsku traku u načinu rada tableta".

Ako se i dalje suočavate s problemima skrivanja programske trake, pokušajte sljedeće rješenje.
Oglasi
Ponovo pokrenite Windows Explorer:
Kada se više Windows aplikacija pokreće istodobno, računalo može imati problema s izvršavanjem jednostavnih Windows zadataka, poput Windows Explorera. Ako se Windows Explorer aktivira, suočit ćete se sa problemima skrivanja programske trake. Stoga biste trebali pokušati ponovo pokrenuti ovu aplikaciju i provjeriti rješava li to problem ili ne.
- Kliknite traku za pretraživanje sustava Windows i potražite "Upravitelj zadataka".
- Upravitelj zadataka prikazat će se u rezultatima. Ovdje kliknite Otvori da biste otvorili prozor Upravitelj zadataka.
- Sada kliknite karticu Procesi u prozoru Upravitelj zadataka.
- Na donjem popisu pronaći ćete Windows Explorer. Kliknite na nju i odaberite gumb Ponovno pokretanje u donjem desnom kutu prozora upravitelja zadataka.

Ovo će ponovno pokrenuti Windows Explorer, a to bi trebalo pomoći pri problemu na programskoj traci. Ako i nakon toga i dalje postoji, isprobajte sljedeće rješenje navedeno u nastavku.
Oglasi
Za svaku aplikaciju potrebno je vaše dopuštenje:
Aplikacije s vremena na vrijeme primaju obavijesti koje ne nestaju dok ih korisnik ne provjeri. Kad dođe obavijest iz aplikacije, ikona aplikacije pojavit će se na programskoj traci. Traka zadataka neće nestati dok je ne provjerite.
- Kliknite traku za pretraživanje sustava Windows i potražite "Postavke".
- Postavke će se pojaviti u rezultatima. Ovdje kliknite Otvori da biste otvorili prozor Postavke sustava Windows.
- U prozoru Postavke sustava Windows kliknite ikonu "Sustav".
- U lijevom oknu kliknite "Obavijesti i radnje".
- U desnom oknu vidjet ćete postavku pod nazivom Obavijest. Ispod njega bit će prekidač. Ovaj prekidač možete isključiti kako biste spriječili da vam bilo koja aplikacija prikazuje obavijesti.
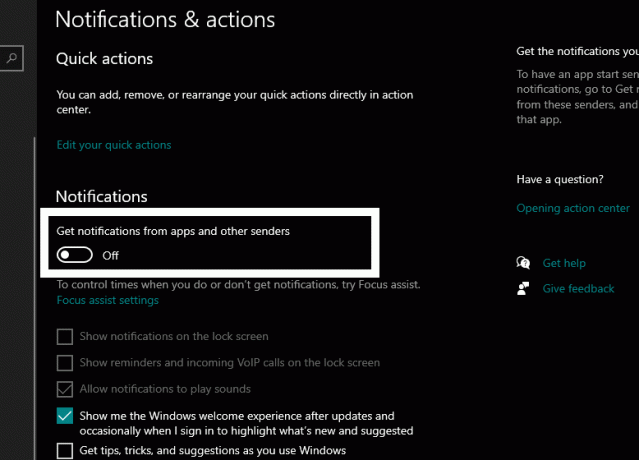
- Ako želite da neke aplikacije prikazuju obavijesti, možete selektivno odabrati aplikacije za koje želite obavijesti. U tu svrhu pomaknite se dolje u desnom oknu i potražite odjeljak pod nazivom "Dobivanje obavijesti od ovih pošiljatelja". Ovdje ćete vidjeti popis svih instaliranih aplikacija s prekidačima pored njih. Pomoću ovih prekidača možete selektivno uključiti ili isključiti obavijesti za određenu aplikaciju.

Provjerite ikonu u sistemskoj paleti:
Baš kao što uobičajene aplikacije koje se izvode u prvom planu i prikazuju obavijesti sprječavaju skrivanje programske trake, aplikacije koje rade u pozadini također rade isto. Ovim se aplikacijama može pristupiti iz programske trake koja se nalazi u donjem desnom kutu vaše programske trake.
Da biste riješili ovaj problem, možete provjeriti obavijest pozadinske aplikacije ili je potpuno onemogućiti. Da biste provjerili obavijest, kliknite ikonu u sistemskoj paleti u desnom kutu programske trake. To će biti mala ikona strelice prema gore. To će prikazati aplikacije koje rade u pozadini. Kliknite na aplikaciju koja prikazuje obavijest.
Također možete prisilno napustiti ovu aplikaciju tako da desnom tipkom miša kliknete ikonu u sistemskoj paleti i odaberete Izlaz ili Izađi.
Dakle, ovo bi trebalo riješiti vaš problem s Windows trakom zadataka koja se ne skriva ispravno. Ako imate bilo kakvih pitanja ili upita o ovom članku, komentirajte u nastavku, a mi ćemo vam se javiti. Također, svakako pogledajte i ostale naše članke na savjeti i trikovi za iPhone,Android savjeti i trikovi, Savjeti i trikovi za računala, i još mnogo toga za više korisnih informacija.

![Kako instalirati Stock ROM na L-Max Daimon 5 [Firmware File / Unbrick]](/f/9ddb51dfb3a3d533e4305bee79e61afb.jpg?width=288&height=384)
![Kako instalirati Stock ROM na Tecno P5 Plus [Datoteka / uklanjanje firmvera]](/f/1d6ed0e3c38c8d2f7db5903099cf5723.jpg?width=288&height=384)
![Kako instalirati Stock ROM na Bmobile AX710 [Firmware Flash File / Unbrick]](/f/c43c15f2fac30f6d33bd8c4b67082a54.jpg?width=288&height=384)