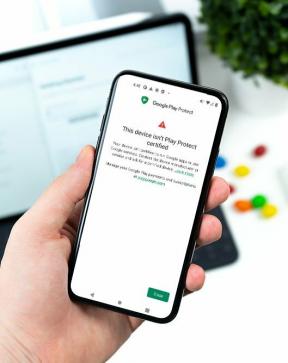Kako stvoriti sigurnosnu kopiju (i vratiti je) u sustavu Windows 10
Operativni Sustavi / / February 16, 2021
Kod bilo kojeg računalnog uređaja za pohranu nije pitanje hoće li uspjeti, već kada. Iz tog razloga svakako vrijedi što prije postaviti rutinu izrade sigurnosnih kopija. Microsoft je s Windowsom 10 pojednostavio postupak stvaranja sigurnosne kopije, što znači da više nema opravdanja za gubljenje važnih datoteka ako vam tvrdi disk ili SSD ispadnu.
Saznajte o svim najboljim značajkama sustava Windows 10 i kako ih koristiti
Prvo provjerite je li vaš sigurnosni disk povezan s računalom. Ako ga imate, možete koristiti vanjski disk ili mu odrediti unutarnji disk kao rezervno odredište. Naravno, od vitalne je važnosti da vaš sigurnosni disk bude odvojen od diska koji sadrži sve vaše datoteke.
Postavite svoju prvu sigurnosnu kopiju
Otvorite ploču Postavke klikom na ikonu u donjem lijevom dijelu izbornika Start. Odavde kliknite Ažuriranje i sigurnost, a zatim na ploči slijeva odaberite Sigurnosna kopija.
Morat ćete dodijeliti svoj disk kao rezervno odredište. Kliknite veliki simbol + pored stavke "Dodaj pogon" i odaberite svoj disk s popisa koji će se pojaviti. Windows će automatski dodijeliti određeni broj mapa za sigurnosno kopiranje na vaš disk, uključujući slike, videozapise, dokumente, fotoaparat, preuzimanja i radnu površinu.
Klikom na More Options otvara se novi prozor, u kojem možete prisiliti sigurnosnu kopiju da se izvrši odmah, a ne po zadanom rasporedu, gumbom Back up now (Promijeni sada), promijenite duljinu vremena između sigurnosnih kopija, postavite koliko dugo će se vaše sigurnosne kopije čuvati (ili trajno, sve dok na disku ne ponestane prostora ili određeno vrijeme) i dodajte ili uklonite mape koje će biti poduprta.
Kako vratiti datoteku
Ako želite vratiti izgubljenu datoteku iz prethodne sigurnosne kopije, pomaknite se prema dnu ovog prozora i kliknite Vrati datoteke iz trenutne sigurnosne kopije. Otvorit će se novi prozor u kojem možete pregledavati cijelu sigurnosnu kopiju po mapama, pregledati datoteke kako biste provjerili imate li ispravnu verziju i vratiti datoteku na izvorno mjesto.
Bavljenje naslijeđenim sigurnosnim kopijama
Ako ste sigurnosnu kopiju stvorili pomoću alata za sigurnosno kopiranje i vraćanje sustava Windows 7, i dalje je možete vratiti u sustavu Windows 10. Klikom na vezu pri dnu prozora Sigurnosna kopija otvorit će se naslijeđeni alat Povijest datoteka sustava Windows 7 i omogućiti vam vraćanje sigurnosnih kopija pronađenih na povezanim diskovima. Ovaj naslijeđeni alat za povijest datoteka također je jedini način za stvaranje slike sustava za cijelu instalaciju sustava Windows 10 bez korištenja uslužnog programa treće strane.