Popravite izbrisane datoteke sustava Windows 10 koje se ne prikazuju u košu za smeće
Windows / / August 04, 2021
Reklame
Ako se izbrisane datoteke ne prikazuju u košu za smeće na računalu sa sustavom Windows 10, ovaj će vam vodič ovdje pomoći. kada izbrišete bilo koju datoteku ili kombinaciju datoteka, one idu u sistemsku mapu $ Recycle.bin. Ovo je skrivena mapa koja se nalazi u pogonu C. Da biste pogledali njegov sadržaj, možda ćete morati omogućiti opciju Pregled skrivene mape iz File Explorer-a. Ili postoji puno lakši način za isto.
Ovim izbrisanim datotekama možete pristupiti izravno s prečaca te mape na radnoj površini. Nazvana kao Recycle Bin, ova opcija ne treba daljnje vrste uvođenja. Međutim, neki su korisnici izvijestili da su se suočili s problemom da se njihove izbrisane datoteke ne prikazuju u košu za smeće. Čak i na Microsoftovom forumu to vidimo zabrinuti korisnici iznoseći ovo pitanje. S tim u vezi, dobro će vam doći savjeti spomenuti u ovom vodiču.
Sadržaj
-
1 Popravite izbrisane datoteke sustava Windows 10 koje se ne prikazuju u košu za smeće
- 1.1 Popravak 1: Ne koristite tipku Shift tijekom brisanja datoteka
- 1.2 Popravak 2: Brisanje datoteka s USB pogona
- 1.3 Popravak 3: Podešavanje postavki kante za smeće
- 1.4 Popravak 4: Nemojte brisati datoteke putem CMD-a
- 1.5 Popravak 5: Povećajte veličinu podataka koš za smeće
- 1.6 Popravak 6: Resetirajte koš za smeće
Popravite izbrisane datoteke sustava Windows 10 koje se ne prikazuju u košu za smeće
Razloga za ovo pitanje moglo bi biti podosta. I svaki od njih dolazi sa svojim vlastitim nizom uputa kako ga popraviti. Stoga se savjetuje da isprobate sve navedene savjete dok se problem ne riješi. U toj bilješci, nastavimo s uputama.
Popravak 1: Ne koristite tipku Shift tijekom brisanja datoteka
Ako bilo koju datoteku izbrišete pomoću tipke Del, ona ide ravno u koš za smeće. Međutim, kada se odlučite za tipke prečaca Shift + Del, datoteka se trajno briše. Drugim riječima, zaobilazi kantu i zauvijek je nema. To je jedan od najčešćih razloga zbog kojih izbrisane datoteke ne prikazuju probleme u košu za smeće.
Reklame

Popravak je prilično jednostavan: dok brišete bilo koju datoteku, nemojte koristiti tipku Shift uz Del. Neka vam postane navika samo koristiti tipku Del i vaš je problem riješen. Međutim, ako niste koristili tipku Shift, ali se i dalje suočavate s ovim problemom, evo nekoliko drugih savjeta za isprobavanje.
Popravak 2: Brisanje datoteka s USB pogona
Dakle, do sada ste svjesni da pritiskom na tipku Del datoteka se šalje u kantu, dok upotreba tipke Shift zajedno s njom trajno briše datoteke. Ali, s USB upravljačkim programima stvari stoje malo drugačije. Čak i ako za uklanjanje datoteka jednostavno koristite tipku Del, ona će biti trajno izbrisana.
Datoteke se u ovom slučaju ne šalju u kantu za smeće. Stoga uvijek provjerite prije brisanja datoteka s USB pogona. U skladu s tim, sigurnosna kopija važnih datoteka također vam može pomoći da riješite problem izbrisanih datoteka koje se ne prikazuju u košu za smeće.
Popravak 3: Podešavanje postavki kante za smeće
Recycle Bin na vašem Windows računalu dolazi sa značajkom pod nazivom "Ne premještaj datoteke u Recycle Bin". Kad je omogućeno, sve datoteke koje uklonite pomoću tipke Del neće ići u kantu za smeće. Umjesto da budu trajno izbrisani. Stoga se preporučuje da ovu značajku onemogućite.
Reklame
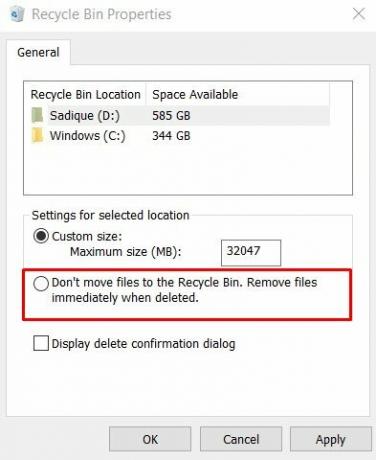
Da biste to učinili, desnom tipkom miša kliknite ikonu Recycle Bin koja se nalazi na vašoj radnoj površini i na izborniku odaberite Svojstva. Zatim se pobrinite da opcija Ne premještaj datoteke u koš za smeće nije označena. Provjerite popravlja li ovo izbrisane datoteke koje se ne prikazuju u izdanju Recycle Bin.
Popravak 4: Nemojte brisati datoteke putem CMD-a
Neki tehnološki entuzijasti pri brisanju datoteka kreću se laganim tehničkim putem. U svrhu brisanja radije izvršavaju nekoliko naredbi unutar naredbenog retka. Iako ova metoda prilično dobro obavlja svoj posao, datoteke se trajno brišu.
Brisanjem bilo koje datoteke putem prozora CMD neće se poslati u kantu za smeće. Da biste izbjegli ovo trajno brisanje, savjetuje se da ne koristite Command pristup. Imajte ovo na umu i trebalo bi riješiti probleme vezane uz izbrisane datoteke koje se ne prikazuju u košu za smeće.
Reklame
Popravak 5: Povećajte veličinu podataka koš za smeće
U nekim slučajevima datoteka koju na kraju izbrišete možda je prevelika da bi je se smelo zadržati. Stoga ove datoteke ne bi išle u kantu, već bi se zauvijek izbrisale s vašeg računala. Jedno rješenje za to je povećanje veličine podataka i dodjela više prostora u kantu.

Dakle, desnom tipkom miša kliknite Recycle Bin i odaberite Properties. Zatim u odjeljku Prilagođena veličina povećajte unaprijed zadanu vrijednost (u MB) i kliknite Primijeni> U redu. To bi vam trebalo pomoći da riješite problem s izbrisanim datotekama koje se ne prikazuju u košu za smeće.
Popravak 6: Resetirajte koš za smeće
Ako nijedna od gore navedenih metoda nije uspjela dati povoljne rezultate, mogli biste resetirati koš za smeće. Evo kako se to može učiniti:

- Pokrenite naredbeni redak kao administrator s izbornika Start.
- Sada upišite naredbu ispod i pritisnite Enter:
rd / s / q C: $ Recycle.bin
- Kad je to gotovo, ponovo pokrenite računalo, to bi trebalo riješiti problem.
Ovim zaključujemo vodič o tome kako popraviti izbrisane datoteke koje se ne prikazuju u košu za smeće. Za isto smo podijelili šest različitih metoda. Javite nam koji je uspio riješiti u vašem slučaju. S druge strane, ako tražite načine za oporavak ovih izbrisanih datoteka, tada biste mogli potražiti pomoć nekih aplikacija trećih strana. Završavajući ovaj vodič, evo nekoliko iPhone Savjeti i trikovi, Savjeti i trikovi za računala, i Android savjeti i trikovi da biste se trebali i odjaviti.


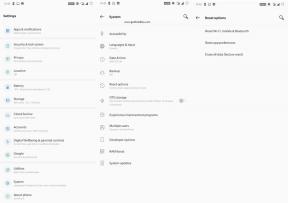
![Kako instalirati Stock ROM na BQ Mobile BQ-6010G Practic [firmware flash datoteka]](/f/c8567eab266ea5ed5dfa6dafbf4e4660.jpg?width=288&height=384)