Kako stvoriti glavne sobe u Microsoftovim timovima
Windows / / August 04, 2021
Reklame
Mozgalice i rasprave uobičajeni su dio internetskih korporativnih sastanaka. S više sudionika, postaje neophodno uzimati vrijeme izvan glavnog sastanka. To znači da ljudi održavaju kratki sastanak među sobom. Ovo je za raspravu o točkama i idejama za primarnu konferenciju. U tu svrhu, Microsoft Teams predstavio je koncept probojnih soba. The Prodajna soba Microsoft Teamsa uveden je prema jeseni 2020.
Ova je značajka već prisutna u drugim aplikacijama za mrežne konferencije, kao što je Zoom. Sastanak traje dugo. Dakle, sobe za odmor pomažu vam uzeti malo odmora i podijeliti ideje i stavove. U ovom vodiču govorio sam o raznim aspektima probojnih soba Microsoft Teamsa. To uključuje stvaranje, brisanje, preimenovanje, dijeljenje datoteka u probojnoj sobi i još mnogo toga. Provjerimo ih detaljno.
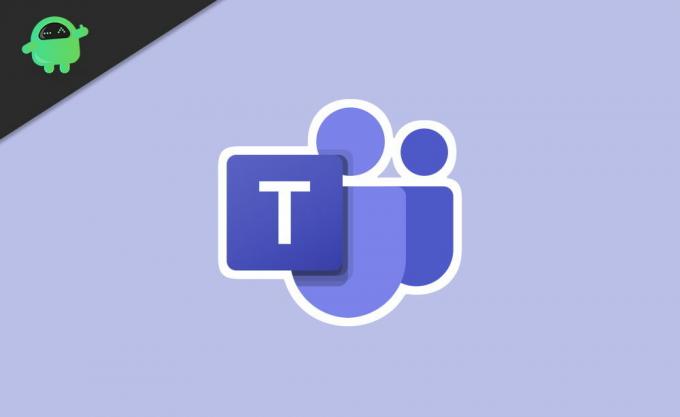
Sadržaj
-
1 Kako stvoriti i upravljati glavnim prostorijama Microsoft Teams
- 1.1 Promijenite naziv sobe za bijeg
- 1.2 Brisanje glavne sobe u Microsoftovim timovima
- 1.3 Kako otvoriti sobe za izbijanje
- 1.4 Automatski premjestite ljude u probojne sobe
- 1.5 Prebacujte sudionike između probojnih soba
- 1.6 Je li moguće zabilježiti što se događa u sobi za razbijanje Microsoftovih timova?
- 1.7 Kako dijeliti datoteke u probojnoj sobi
Kako stvoriti i upravljati glavnim prostorijama Microsoft Teams
Prvo morate upotrijebiti aplikaciju MS Teams sa svoje radne površine. Ne mogu svi stvoriti sobe za bijeg. Samo organizator ili moderator internetskog sastanka može ga stvoriti. U stvari, moderator je jedina osoba koja kontrolira sve aspekte probojnih soba.
Reklame
- Na alatnoj traci sastanka kliknite na ikona probojnih soba.
- Pod, ispod Postavke sobe, možeš odredite koliko soba trebaš
- Također možete birati između dodjele sudionika automatski ili ručno.
- Zatim kliknite na Stvaranje soba
Prodajne sobe mogu se koristiti tek nakon početka sastanka. Ako ste organizator i držite sve kontrole nad probojnim sobama, tada morate biti prisutni na sastanku.
Promijenite naziv sobe za bijeg
Kada stvorite probojnu sobu, ona će se prikazivati kao Soba 1, Soba 2 itd.
- Jednostavno kliknite Soba 1 i tada će se prikazati izbornik.
- Iz toga odaberite Preimenuj sobu.
- Zatim u polju za tekst unesite naziv sobe.
- Kliknite na Preimenuj sobu.
Brisanje glavne sobe u Microsoftovim timovima
Kada brišete sobu za izbijanje, izvest će sudionike iz nje i zadržati ih na glavnom sastanku.
- Kliknite na sobu
- Izaberi Izbriši sobu
Kako otvoriti sobe za izbijanje
Možete pojedinačno kliknuti na Otvorene sobe opcija u svakoj sobi. U suprotnom, izravno kliknite na Početne sobe za automatsko dodjeljivanje korisnika u sobe.
Automatski premjestite ljude u probojne sobe
Ovo će automatski preusmjeriti ljude u razne probojne sobe koje ste stvorili. Uštedjet ćete vaše vrijeme za ručno dodjeljivanje korisnika.
Reklame
- Kliknite gumb s tri točke iznad Soba za bijeg tab
- Zatim odaberite Postavke
- Zatim kliknite na potvrdni okvir Automatski premjestite ljude u otvorene sobe
Kada korisnici budu nasumično dodijeljeni u sobe za izbijanje, vidjet će odbrojavanje vremena. Kako se tajmer završava, automatski će se poslati u bilo koju od probojnih soba. Ako automatsko miješanje nije omogućeno, sudionici će naići na skočni prozor s pitanjem žele li se pridružiti bilo kojoj probojnoj sobi.
Prebacujte sudionike između probojnih soba
Vi kao organizator sastanka možete razmijeniti korisnike iz jedne odaje i smjestiti ih u drugu.
- Kliknite naziv sobe
- Vidjet ćete popis trenutnih sudionika u njihovoj sadašnjoj probojnoj sobi
- Biti će potvrdni okviri pored imena
- Odaberite sudionike želite zamijeniti u druge sobe klikom na potvrdne okvire
- Zatim odaberite drugu probojnu sobu kamo želite poslati odabrane korisnike
- Za zamjenu sudionika kliknite na Dodijeliti.
Je li moguće zabilježiti što se događa u sobi za razbijanje Microsoftovih timova?
Samo organizator može snimiti sobu za izbijanje. Za to, moderator mora biti prisutan u dotičnoj sobi za probijanje.
- Ići Sastanak
- Klikni na Gumb s 3 točke
- Izaberi Snimiti
Imajte na umu da ne možete zajednički snimiti sve sobe za izbijanje.
Reklame
Kako dijeliti datoteke u probojnoj sobi
U probojnim sobama sudionici mogu dijeliti datoteke u sebi.
- Pritisnite ikona chata u prozorima Teams
- U tekstnom okviru chata dotične sobe za izbijanje nalazit će se ikona isječka [poput one koju imate na Gmailu za dodavanje datoteka]
- Kliknite na ikonu isječka za prenesite bilo koju datoteku ili sliku sa svog uređaja
- Također, možete dodajte bilo koju datoteku iz OneDrive pohrane u oblaku tvrtke Microsoft
- Nakon što pregledate i odaberete datoteku, kliknite na Poslati
- Kasnije za pristup datotekama koje ste vi ili bilo koji drugi sudionik sastanka prenijeli kliknite opciju Datoteke ispod ikone Chat iznad glavnog prozora Teamsa.
To su različiti aspekti prostorije za razbijanje Microsoft Teamsa, kako stvoriti, pridružiti se i raditi razne aktivnosti povezane s njom. Nadam se da je ovaj vodič bio informativan.
Povezani vodiči
- Omogući suzbijanje buke u Microsoftovim timovima | Kako da
- Ispravite da EpocCam ne radi na Microsoftovim timovima: Kako popraviti
- Microsoftovi timovi koji koriste visoku CPU i bateriju | Kako popraviti
- Kako promijeniti pozadinu u Microsoftovim timovima
- Kako vidjeti sve kanale Microsoftovih timova na webu, radnoj površini i telefonu



