Kako instalirati modove u Minecraft: Detaljan vodič
Igre / / August 04, 2021
Reklame
U ovom uputstvu pokazat ćemo vam korake za instaliranje modova u igri Minecraft. Kad je riječ o žanru pješčanih videoigara, Minecraft će vjerojatno biti prvo ime koje će vam se pojaviti u mislima. Uz mnoštvo stvari koje možete isprobati, a koje su raširene u širokom spektru, mogućnosti su književno bezbrojne. Tada činjenica da biste čak mogli integrirati modove u ovu igru čini je tim impresivnijom. Za one koji nisu svjesni, modovi su u osnovi dodaci i paketi proširenja treće strane koji na kraju dodaju više značajki u igru.
Modovi obično obuhvaćaju širok spektar - dok su neki odgovorni za prilagodbe korisničkog sučelja, drugi bi na kraju mogli dodati mnoštvo novih funkcionalnosti u igru. Sve u svemu, definitivno dodaju vrhunsku prednost igri i poboljšavaju cjelokupno iskustvo igranja. Međutim, instaliranje ovih dodataka za neke bi moglo biti težak orah. Ako i vi ponavljate ove misli, ovaj vodič je ovdje da vam pomogne. Ovdje su navedeni koraci s potpunim uputama za instaliranje modova u Minecraft.

Sadržaj
-
1 Kako instalirati modove u Minecraft
- 1.1 KORAK 1: Instalirajte Minecraft: Java izdanje
- 1.2 KORAK 2: Instalirajte Javu
- 1.3 KORAK 3: Instalirajte i postavite Forge
Kako instalirati modove u Minecraft
U ovom ćemo vodiču koristiti aplikaciju Forge. Iako su dostupne i druge aplikacije treće strane, ali čini se da je Forge izvrsno obavio posao kada je riječ o integraciji modova s Minecraftom. Imajući to na umu, evo detaljnih uputa.
Reklame
KORAK 1: Instalirajte Minecraft: Java izdanje
Za početak vam je potreban Minecraft: Java Edition instaliran na vašem računalu. Ovi modovi možda neće raditi s verzijom Bedrock.
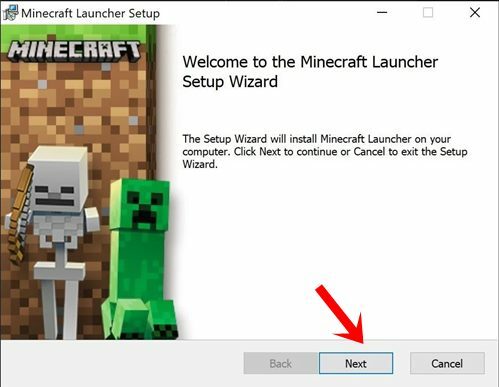
- Dakle, ako nemate instaliranu verziju Java, idite na službena stranica i preuzmite najnoviju verziju.
- Sada pokrenite instalaciju i nastavite s uputama na ekranu da biste dovršili postupak instalacije.
- Nakon što je instaliran, pritisnite gumb Reproduciraj koji se nalazi na dnu. Da bi se modovi instalirali, potrebno je barem jednom pokrenuti Minecraft na računalu.
KORAK 2: Instalirajte Javu
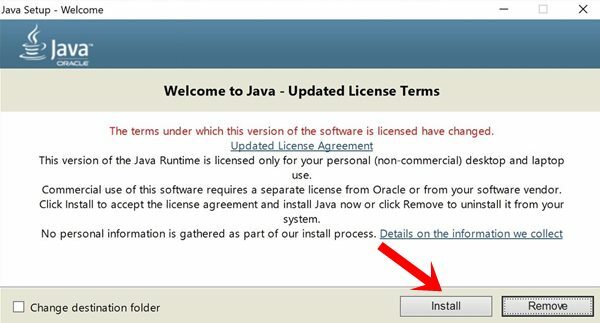
Dalje ćete morati instalirati Javu na računalo (ako već nije instalirana). To je potrebno za ispravan rad Forgea. Pa krenite na službeno web mjesto Java i preuzmite i instalirajte najnoviju verziju.
KORAK 3: Instalirajte i postavite Forge
Napokon, vrijeme je da instalirate aplikaciju Forge na svoje računalo. To će vam pak omogućiti instaliranje modova u Minecraft.
Reklame
- Zato idite na službenu web stranicu aplikacije i zgrabite najnoviju verziju. Nakon što se preuzme, trebali biste vidjeti JAR datoteku. Otvorite ovu datoteku i ona bi trebala otvoriti Mod System Installer.
- Odaberite opciju Instaliraj klijenta i kliknite U redu.
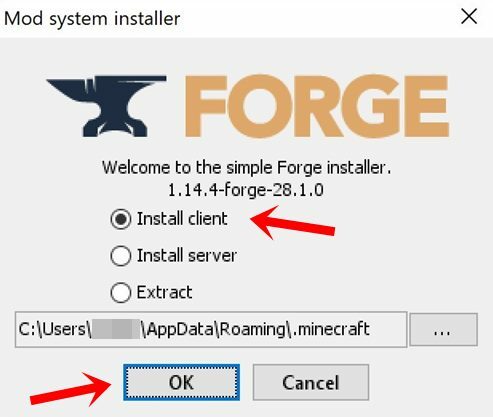
- Sada pokrenite Minecraft i na izborniku za odabir profila odaberite Forge.
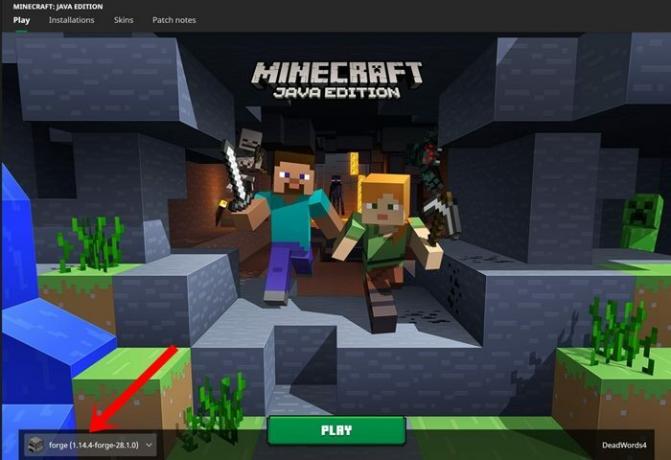
- Sada je vrijeme da preuzmete željene modove koje želite instalirati u Minecraft. Zato idite na Web stranica Curse Forge i potražite modove po vašem izboru.
- Sada preuzmite željene modove i premjestite ih u mapu Minecraft Mods.
- Za to pokrenite File Explorer na računalu i idite na sljedeće mjesto (promijenite Korisničko ime u naziv sustava Windows):
C: \ Users \ UserName \ AppData \ Roaming.minecraft
- Tamo biste trebali vidjeti mapu mods. Međutim, ako ga nema, kliknite desnom tipkom miša na prazno mjesto unutar mape .minecraft i odaberite Nova mapa. Imenujte ovu novostvorenu mapu kao modovi.
- Napokon, premjestite sve preuzete modove u ovu mapu. Kad je to gotovo, pokrenite Minecraft s Forge profilom i to je to. Sada će se učitati vaši željeni modovi.
Dakle, ovo je bilo sve iz ovog vodiča o tome kako instalirati modove u Minecraft. Kao što smo već spomenuli, postoje i druge aplikacije na ovoj domeni, no Forge je bilo najjednostavnije postaviti i koristiti, a pružalo je i praktično korisničko sučelje. Uz to, ako imate pitanja, javite nam u odjeljku za komentare u nastavku. Zaokruživanje, evo nekoliko iPhone Savjeti i trikovi, Savjeti i trikovi za računala, i Android savjeti i trikovi da biste se trebali i odjaviti.



