Popravak: Pokretač igara Rockstar ne radi
Igre / / August 04, 2021
Reklame
Rockstar Games Launcher službeni je gaming klijent za Rockstar Games dostupan za Windows OS. Korištenjem ovog pokretača na računalu možete reproducirati sve naslove Rockstar Games, poput Grand Theft Auto, Max Payne, Bully itd. Riječ je o besplatnom pokretaču koji također nudi automatska ažuriranja igara, spremanje u oblaku i još mnogo toga. iako Pokretač igara Rockstar je vrlo popularan i optimiziran za igranje vlastitih igara jako dobro, neki od nesretnih igrača imaju nekoliko problema, a problem je i Rockstar Games Launcher Not Working ih. Ako ste i vi suočeni s istim, provjerite ovaj vodič za rješavanje problema da biste ga riješili.
Ovdje smo naveli nekoliko mogućih zaobilaznih rješenja koje biste trebali pravilno slijediti kako biste brzo riješili problem. Iza takvog problema na platformi Windows može biti nekoliko razloga, poput nekompatibilnosti sa sustavom ili zastarjele verzije pokretača ili zastarjele verzije OS-a Windows. Ponekad mogu biti i drugi razlozi privremeno spremljene DNS predmemorije ili mrežni kvarovi, nepotrebni pozadinski pokrenuti programi, oštećeni pokretač igara itd.

Sadržaj
-
1 Popravak: Pokretač igara Rockstar ne radi
- 1.1 1. Dodijelite privilegiju administratora
- 1.2 2. Ažurirajte Windows OS Build
- 1.3 3. Očistite DNS predmemoriju
- 1.4 4. Pokrenite Clean Boot
- 1.5 5. Ponovo instalirajte aplikaciju Launcher & Social Club
Popravak: Pokretač igara Rockstar ne radi
Možete slijediti korake u nastavku da biste se riješili problema s određenim pokretačem igara. Dakle, bez gubljenja više vremena, krenimo u to.
Reklame
1. Dodijelite privilegiju administratora
Jednostavno možete upotrijebiti opciju svojstava pokretača igara da biste joj omogućili administratorsku privilegiju slijedeći korake u nastavku:
- Desnom tipkom miša kliknite ikonu prečaca ‘Rockstar Games Launcher’.
- Idite na Svojstva> Kliknite karticu Kompatibilnost.
- Omogućite potvrdni okvir "Pokreni ovaj program u načinu kompatibilnosti za".
- Slično tome, morat ćete omogućiti potvrdni okvir "Pokreni ovaj program kao administrator".
- Kada završite, kliknite Primijeni, a zatim U redu da biste spremili promjene.
- Napokon, ponovo pokrenite Rockstar Games Launcher kako biste provjerili problem.
2. Ažurirajte Windows OS Build
Ažuriranje Windows OS gradnje vrlo je važno da biste pravilno instalirali sve instalirane programe ili programe. Uraditi ovo:
- Pritisnite Windows + I tipke za otvaranje Postavke sustava Windows izbornik.
- Zatim kliknite na Ažuriranje i sigurnost > Odaberite Provjerite ima li ažuriranja ispod Windows Update odjeljak.

- Ako je dostupno ažuriranje značajke, odaberite Preuzmite i instalirajte.
- Ažuriranje može potrajati neko vrijeme.
- Kada završite, ponovo pokrenite računalo da biste instalirali ažuriranje.
3. Očistite DNS predmemoriju
Samo ispiranjem DNS predmemorije na računalu možete riješiti više problema s pokretanjem programa ili padom programa. Učiniti tako:
- pritisni Windows tipka za otvaranje Izbornik Start.
- Sad upišite cmd i desni klik na Naredbeni redak iz rezultata pretraživanja.
- Odaberite 'Pokreni kao administrator' opcija> Ako vas UAC zatraži, kliknite na Da nastaviti.
- Zatim kopirajte i zalijepite sljedeću naredbu i pritisnite Unesi za izvršenje ispiranja DNS predmemorije:
ipconfig / flushdns
- Kada završite, ponovo pokrenite računalo.
Morali biste biti u mogućnosti riješiti problem Rockstar Games Launcher Not Working na vašem Windows računalu. Međutim, ako vas problem i dalje muči, slijedite sljedeću metodu.
4. Pokrenite Clean Boot
Clean Boot je jedna od metoda rješavanja problema koja onemogućava sve nepotrebne pokrenute aplikacije u pozadini i programe za pokretanje koji mogu uzrokovati više problema.
Reklame
- Pritisnite Windows + R tipke za otvaranje Trčanje dijaloški okvir.
- Sad upišite msconfig i pritisnite Unesi otvoriti Sistemska konfiguracija.
- Klikni na Usluge kartica> Omogući ‘Sakrij sve Microsoftove usluge’ potvrdni okvir.
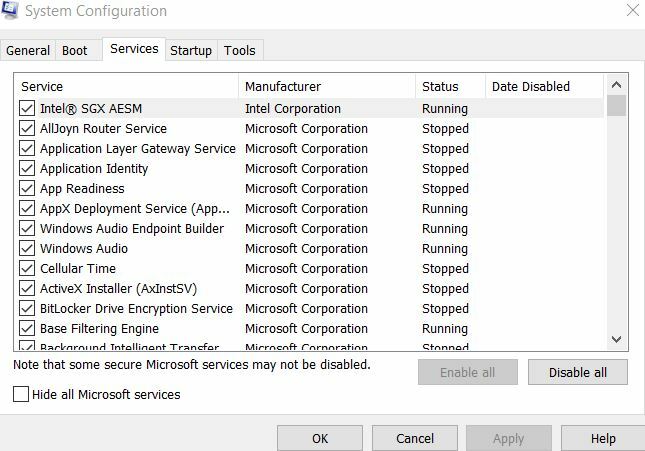
- Klikni na 'Onemogući sve' gumb> Idite na Pokretanje tab.
- Odaberite ‘Otvori upravitelj zadataka’ opcija.

- Zatim kliknite na Pokretanje kartica> Kliknite program i odaberite ‘Onemogući’.
- To možete učiniti za sve aplikacije za pokretanje koje želite isključiti.
- Kada sve završite, zatvorite upravitelj zadataka.
- Napokon se vratite na Sistemska konfiguracija prozor i kliknite na u redu.
Možete ponovno pokrenuti računalo da biste ponovo provjerili postoji li problem. Međutim, ako problem ne riješi vaš problem, svakako ponovno instalirajte aplikaciju Rockstar Games Launcher & Social Club na Windows.
5. Ponovo instalirajte aplikaciju Launcher & Social Club
Pa, nekima od pogođenih igrača može se učiniti da troši vrijeme ili nije toliko korisno, ali sigurno može dobro doći.
Reklame
- Pritisnite Windows + R tipke za otvaranje Trčanje dijaloški okvir.
- Sad upišite appwiz.cpl i pogodio Unesi otvoriti Programi i značajke.
- Pronađite ‘Pokretač igara Rockstar’ i ‘Rockstar Games Social Club’.
- Desni klik na njemu i odaberite Deinstaliraj jedan po jedan.
- Nakon što se postupak deinstalacije dovrši, možete preuzmite Rockstar Games Launcher sa službene stranice ponovno.
- Na kraju, ponovo instalirajte Rockstar Games Launcher i provjerite radi li ili ne.


![Kako instalirati Stock ROM na Neffos C5s [datoteka firmvera / uklanjanje opeke]](/f/3bb955fee7fa5e8ae512b772b337523c.jpg?width=288&height=384)
![Kako instalirati Stock ROM na Neffos C5 Max [Firmware Flash File / Unbrick]](/f/28d608b8ad9d9e973214423a3a79c73a.jpg?width=288&height=384)