Kako upravljati Android uređajem s računala, a da ga ne gledate
Android Savjeti I Trikovi / / August 05, 2021
Zrcaljenje zaslona, za neupućene, omogućuje daljinsko dijeljenje zaslona na različitim uređajima. Moglo bi postojati mnoštvo razloga za odabir ove funkcije. Mogli biste izvesti snimanje zaslona, gledati videozapise na većem zaslonu, a najvažnije je da nećete morati provjeravati svoj uređaj radi obavijesti. Na svako upozorenje, tipkanje poruka, igranje igara ili videozapisa na uređaju možete lako odgovoriti sa samog računala. Ako ste programer, možete čak testirati svoje aplikacije kako će funkcionirati u ovom maketnom okruženju.
Pa, što ako biste mogli sve ovo napraviti korak dalje? Da, to je vrlo moguće. Svoj Android uređaj niste mogli samo preslikati na računalo, već zapravo upravljati cijelim uređajem upravo s potonjeg. Sve će biti potpuno slično onome kako to radi na vašem uređaju. Samo ćete mišem računala upravljati svime što je na vašem uređaju.
Dakle, ako ste zauzeti svojim prijenosnikom i nemate puno vremena za pregled i poduzimanje radnji u vezi s tim dosadnim obavijestima na uređaju, ovo će vam svakako dobro doći. S tim u vezi, evo nekoliko najboljih softvera koji su itekako sposobni izvršiti navedeni zadatak.

Sadržaj
-
1 Upravljajte svojim Android uređajem s računala
- 1.1 AirDroid
- 1.2 Vysor
- 1.3 APowerMirror
- 1.4 grozan
- 2 Zaključak
Upravljajte svojim Android uređajem s računala
Jednostavno zrcaljenje zaslona moglo bi se vrlo dobro prenositi i bežično. Ali ako želite upravljati svojim uređajem putem računala, trebat će vam USB veza. A za to ćete također morati omogućiti USB ispravljanje pogrešaka na Android uređaju. Evo kako se to može učiniti:
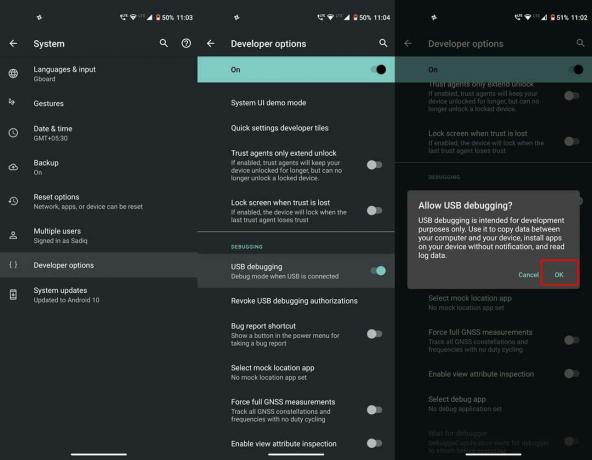
- Krenite prema Postavke na vašem Android uređaju.
- Ići O telefonu i dodirnite Izgradi broj 7 puta. Dobit ćete zdravicu s naznakom da su omogućene razvojne mogućnosti.
- Dalje se vratite na Postavke > Sustav i dodirnite Napredna.
- Dodirnite Mogućnosti programera, pomaknite se do USB ispravljanje pogrešaka i omogućite prekidač pored.
- Na kraju, označite Dopustite u dijaloškom okviru Dopusti uklanjanje pogrešaka putem USB-a
To je to. To je bio glavni zahtjev koji ste zataškali. Dopustite nam sada da provjerimo razne programe koji vam omogućuju upravljanje Android uređajem putem računala.
AirDroid
Ovo je jedna od široko korištenih aplikacija na mnogim različitim platformama. Aplikacija se češće koristi za slanje i primanje poruka, prijenos datoteka, snimanje zaslona i druge srodne aktivnosti. Ali mnogima nepoznat, AirDroid je itekako sposoban kontrolirati vaš Android uređaj izravno s računala.
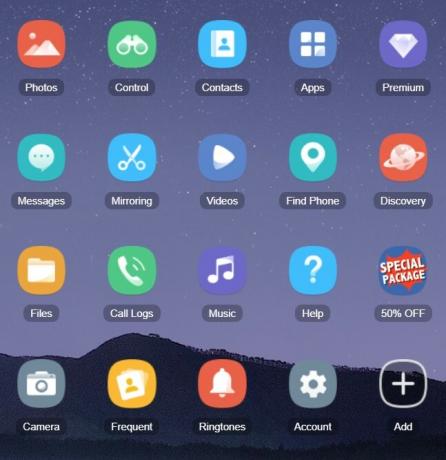
Da biste to učinili, započnite s instaliranjem Aplikacija AirDroid na vašem Android uređaju. Unutar odjeljka Prijenos dodirnite AirDroid Web. Sada, na računalu, prijeđite na web.airdroid.com i prijavite se s istim ID-om koji ste koristili u njegovoj Android aplikaciji. Također provjerite jesu li vaš uređaj i računalo povezani s istom bežičnom mrežom.
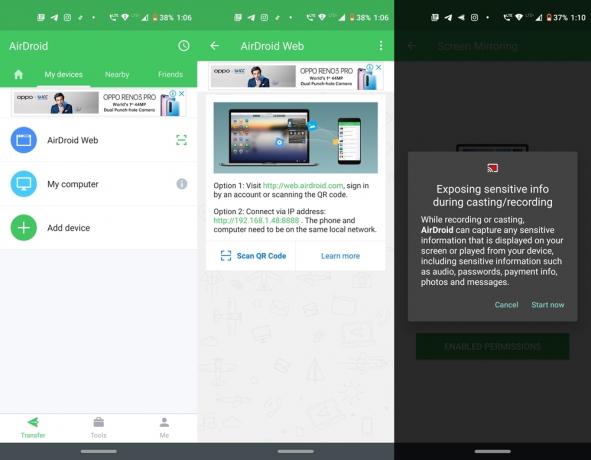
Dalje, povežite svoj uređaj s računalom putem USB kabela i kliknite opciju Remote na radnoj površini. Tada ćete zatražiti da preuzmete dodatak za daljinsko upravljanje AirDroid. Samo naprijed i preuzmi ga. Na kraju, kliknite opciju Autorizacija uređaja u dijaloškom okviru AirDroid Control i odaberite svoj uređaj s popisa.
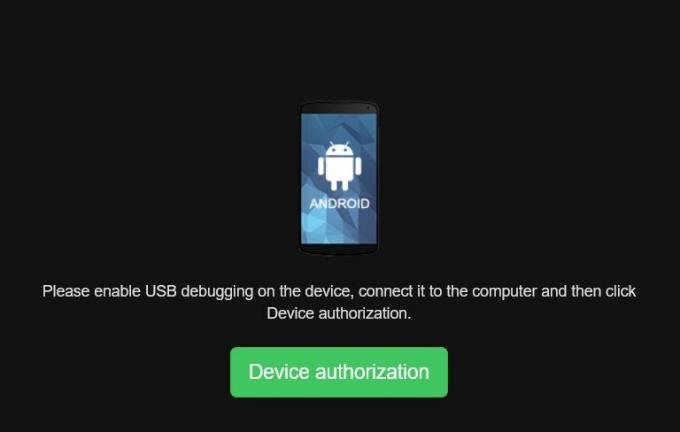
Nakon što to učinite, na vašem će se uređaju pojaviti opcija "Dopusti USB ispravljanje pogrešaka", dodirnite Dopusti. To je to. Sada ste lako mogli upravljati svojim Android uređajem izravno s računala pomoću AirDroidova desktop klijenta.
Vysor
Vysor je još jedna prilično praktična aplikacija koja vam omogućuje upravljanje Android uređajem izravno s računala. Da biste ga isprobali, instalirajte Vysor aplikacija na računalu. Zatim povežite svoj uređaj s računalom i provjerite je li omogućeno USB ispravljanje pogrešaka. Pokrenite aplikaciju Vysor i kliknite na Pronađi uređaje. Zatim će potražiti sve povezane uređaje i prikazati popis istih.
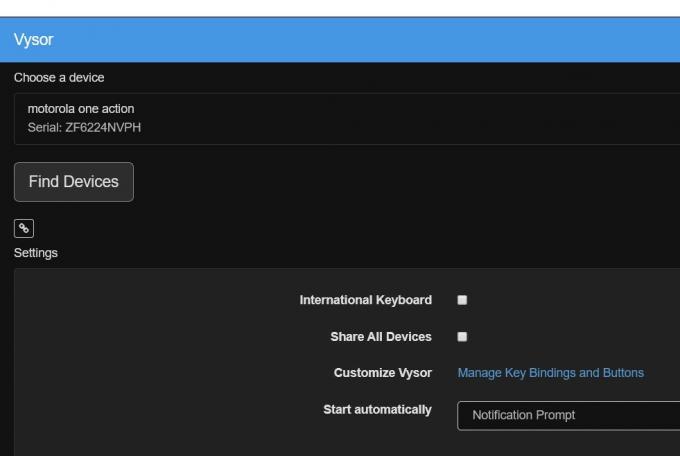
Odaberite svoj uređaj i pričekajte da postupak završi. Vysor će zatim automatski instalirati svoju aplikaciju i na vaš Android uređaj. Kad se to dogodi, sada biste mogli vidjeti svoj Android uređaj zrcaljenim na računalu i upravljati na bilo koji način koji želite.
APowerMirror
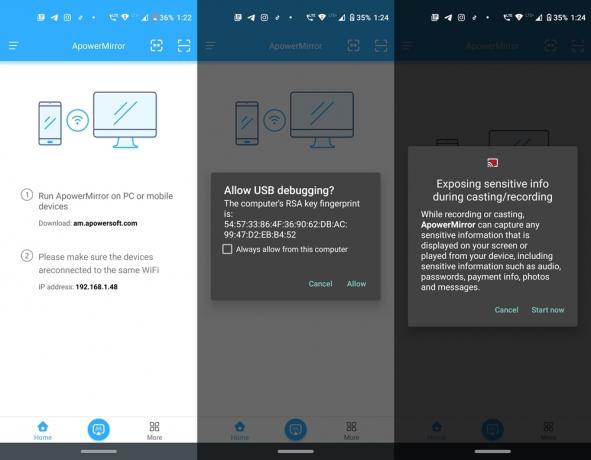
APowerMirror omogućuje spajanje uređaja na računalo, ožičeno i bežično. Međutim, ako želite upravljati svojim uređajem putem računala, tada biste trebali odabrati prvu metodu. Dakle, počnite s instaliranjem stolna aplikacija na vašem računalu i njegovoj Android verziji s Trgovina igračaka. S omogućenim USB otklanjanjem pogrešaka, povežite svoj uređaj s računalom putem USB kabela.
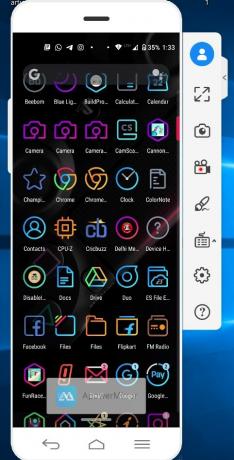
Pokrenite aplikaciju za stolno računalo na računalu i kliknite USB vezu. Zatim na uređaju otvorite aplikaciju i dodirnite ikonu ‘M’ koja se nalazi na dnu. To je to. Vaš će se uređaj sada zrcaliti na vašem računalu, a vi biste mogli kontrolirati i poduzeti potrebne radnje izravno sa same radne površine.
grozan
Pa, ova se aplikacija potpuno razlikuje od svih ostalih koje smo spomenuli na ovom popisu. Nema zasebno korisničko sučelje, Windows ili Android aplikaciju. scrcpy se temelji na Naredbe Android Debug Bridge i uzima naslutiti iz načina otklanjanja pogrešaka na vašem uređaju. I to je to. Nema potrebe za prijavom, preuzimanjem zasebne aplikacije ili slično. Samo preuzmi grozan iz Githuba.
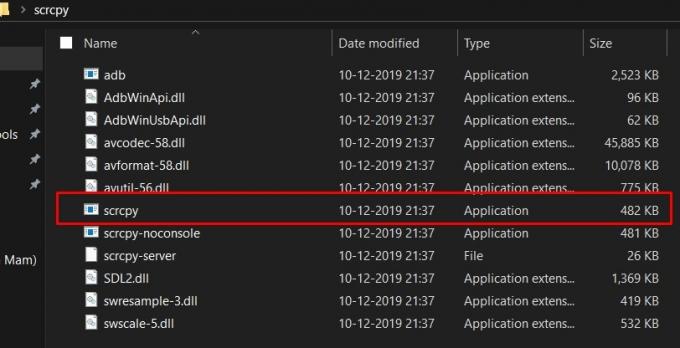
Sve ovisnosti o adb-u dolaze s njim unaprijed, pa nisu potrebni dodatni dodaci ili aplikacije. Nakon što ga preuzmete, izvucite ga na prikladno mjesto na računalu i povežite uređaj s računalom s omogućenim USB otklanjanjem pogrešaka. Na kraju kliknite datoteku scrcpy.exe i pričekajte nekoliko sekundi. Sada ćete vidjeti svoj uređaj zrcalno na radnoj površini.
Zaključak
Time zaključujemo ovaj vodič o upravljanju Android uređajem s računala. S vama smo podijelili četiri različite aplikacije. Mogli biste pronaći mnogo takvih aplikacija koje mogu zrcaliti zaslon vašeg uređaja na računalo. Međutim, ne mogu vam dati potpunu kontrolu nad vašim uređajem. Ali aplikacija koju smo ovdje spomenuli omogućuje vam upravo to. Uz to, u komentarima nam javite koji vam je najdraži.

![Preuzmite Resurrection Remix na Sony Xperia XZ3 baziranom na 9.0 Pie [RR 7.0]](/f/0bec9457d5eafdb2e23d9d88a2dd99e6.jpg?width=288&height=384)
