Rješavanje problema s YouTubeom: na YouTube videozapisima nema zvuka
Android Savjeti I Trikovi / / August 05, 2021
YouTube je mrežna platforma za streaming video zapisa u vlasništvu Googlea. YouTube vam omogućuje strujanje uzbudljivih videozapisa na pametnim telefonima, tabletima, računalima i televizorima. Svakako je to najgledanija internetska video platforma koja u prosjeku ima više od 15 milijardi gledatelja.
Sad ovaj YouTube zasad ne sadrži probleme, ali neki su se naši korisnici požalili da ne mogu ništa čuti. Ne čuje se zvuk kad puštaju bilo koji YouTube video. Dakle, ovo je došlo do naših ušiju, pa smo stoga izašli s popravcima za vas. Ako se suočavate s istim problemom, ne brinite, dospjeli ste na ispravnu stranicu. Pa krenimo.
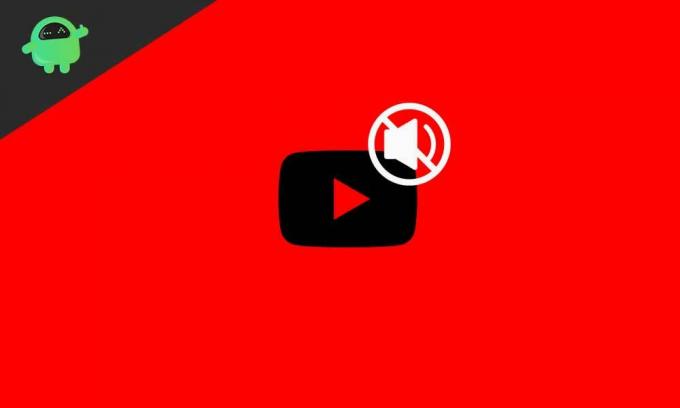
Sadržaj
- 1 Zašto na YouTube videozapisima nema zvuka?
-
2 Kako popraviti zvuk na YouTube videozapisima?
- 2.1 Popravak 1: Provjerite glasnoću uređaja
- 2.2 Popravak 2: Provjerite svoj preglednik
- 2.3 Popravak 3: Očistite predmemoriju i kolačiće preglednika
- 2.4 Popravak 4: Deinstalirajte i ažurirajte preglednik
- 2.5 Popravak 5: Provjerite upravljački program zvučne kartice
- 2.6 Popravak 6: Pokrenite alat za rješavanje problema sa zvukom
- 2.7 Popravak 7: Vratite svoj uređaj
- 3 Zaključak
Zašto na YouTube videozapisima nema zvuka?
Razlozi za odsutnost zvuka na YouTubeu mogu biti mnogi. Počevši od vanjskih hardverskih promjena do jednostavnih softverskih pogrešaka. I većinu njih sami rade korisnici, ali se ne sjećaju. Neki su problemi uzrokovani i Adobe Flash Playerom, iako flash player neće biti problem za korisnike Google Chromea jer sadrži ugrađeni flash player. Ponekad dodaci nisu točni ili proširenje može uzrokovati pogrešku. Brojni sitni problemi ne mogu proizvesti zvuk na YouTubeu. Dok dođete do kraja ovog vodiča, sigurni smo da ćete moći riješiti sve svoje probleme povezane s YouTubeom. Pa nastavimo naš vodič
Kako popraviti zvuk na YouTube videozapisima?
Sada ćemo vam dati najbolje ispravke za rješavanje ovog problema, ali prije toga želimo da provjerite nije li zvuk onemogućen na vašim YouTube videozapisima. Da biste to provjerili, jednostavno otvorite videozapis i ispravite ga u donjem lijevom kutu ako vidite označen križ zvučnika i je li glasnoća puna. Ajmo sada na popravke.
Popravak 1: Provjerite glasnoću uređaja
Prvo što morate učiniti je provjeriti sistemske zvukove vašeg uređaja. Da biste to učinili, jednostavno slijedite korake u nastavku.
- U donjem desnom kutu programske trake pronađite ikonu zvučnika
- Kliknite na to i pojačajte glasnoću sustava
- Nakon toga, desnom tipkom miša kliknite ikonu zvučnika i odaberite "Open Volume Mixer".
- Zatim provjerite jesu li sve trake glasnoće okrenute.
Nakon svega ovoga, zvuk na YouTubeu mogao bi se vratiti u normalu. Ali ako nije, ne brinite, imamo još rješenja za vas.
Popravak 2: Provjerite svoj preglednik
Sada do sljedeće stvari koju trebate učiniti je provjeriti svoj preglednik. Pokušajte provjeriti jesu li dodaci i proširenja koja mogu uzrokovati problem sa zvukom. Ili pokušajte prebaciti preglednik. Reproducirajte YouTube videozapis u drugom dostupnom pregledniku i provjerite dolazi li zvuk ili ne. Ponovno pokrenite preglednik nakon provjere, a zatim promijenite postavke miksera zvuka, a zatim pokušajte ponovo. Ako sve ne uspije, razmislite o prijelazu na sljedeće rješenje.
Popravak 3: Očistite predmemoriju i kolačiće preglednika
Ako ste provjerili ponovno pokretanje preglednika i svih postavki zvuka, vrijeme je za brisanje predmemorije i kolačića koji su možda oštećeni i ne dopuštaju reprodukciju zvuka. Ako upotrebljavate Google Chrome, slijedite korake u nastavku za brisanje predmemorije i kolačića iz preglednika.
- Otvorite svoj preglednik dvostrukim klikom na njega.
- U gornjem desnom kutu primijetit ćete tri male vodoravne točke. Kliknite na to.
- Zatim odaberite Postavke.
- U izborniku postavki pomaknite se prema dolje i pogledajte na kartici "Privatnost i sigurnost" kliknite "Očisti podatke pregledavanja".
- Označite okvire koji prikazuju predmemoriju i kolačiće, a zatim kliknite na Izbriši podatke.
Na taj ćete način izbrisati svu predmemoriju i kolačiće iz preglednika koji su oštećeni, a vaš bi se zvuk mogao vratiti u normalu. Ako to ne pomogne, prijeđite na sljedeće rješenje.
Popravak 4: Deinstalirajte i ažurirajte preglednik
Deinstaliranje ili ažuriranje preglednika može biti rješenje ako se problem pojavljuje samo u pregledniku. Predlažemo da prije izvođenja ovog koraka prvo pustite lokalnu glazbu iz svoje pohrane. Ajmo sada korake koje trebate slijediti.
- Kliknite na file explorer.
- Nakon toga u prozoru istraživača datoteka, u gornjem desnom dijelu kliknite karticu Računalo.
- Zatim odaberite "Deinstaliraj ili promijeni program", a zatim deinstalirajte svoj preglednik pomoću uputa na ekranu.
- Nakon deinstalacije, pokušajte preuzeti ažuriranu verziju iz trgovine.
To bi moglo popraviti YouTube bez problema sa zvukom za mnoge korisnike. Ali ako preglednik nije vaš problem, prijeđite na naše sljedeće rješenje.
Popravak 5: Provjerite upravljački program zvučne kartice
Provjerom i ažuriranjem upravljačkog programa zvučne kartice riješit ćete većinu problema povezanih sa zvukom s vašeg uređaja. Da biste to učinili, slijedite korake u nastavku.
- Kliknite gumb Start.
- Sada u okvir za pretraživanje upišite "Upravitelj uređaja", a zatim pritisnite tipku enter
- Zatim kliknite "Sound Video and Game Controller" i kliknite malu strelicu na lijevoj strani da biste je proširili.
- Sada dvaput kliknite na "Realtek High Defination Audio".
- U tom kontekstnom izborniku kliknite na deinstaliranje
- Deinstalirajte upravljački program i ponovo pokrenite računalo.
- Nakon ponovnog pokretanja, idite na web mjesto proizvođača i preuzmite audio upravljački program.
- Instalirajte taj upravljački program
Po završetku instalacije ponovo pokrenite računalo da biste provjerili je li problem riješen. Ako ne razmislite o prelasku na naš sljedeći popravak
Popravak 6: Pokrenite alat za rješavanje problema sa zvukom
Pokretanje alata za rješavanje problema sa zvukom riješit će sve probleme jer će se povezati s Microsoftovom podrškom za dodatne datoteke i značajke koje su oštećene. Da biste to učinili, slijedite korake u nastavku.
- Desnom tipkom miša kliknite ikonu zvuka na programskoj traci
- Zatim odaberite "Rješavanje problema sa zvukom".
To će vas voditi kroz postupak i moći ćete povratiti zvuk. Ali pričekajte, imamo još jedno rješenje koje će vam pomoći.
Popravak 7: Vratite svoj uređaj
Ako vaš uređaj ranije ranije nije imao problema sa zvukom, tada će ovo biti vaše najbolje rješenje, jer nakon svih gore navedenih koraka, samo je ovo rješenje dobro i vjerojatno je najbolje. Da biste pravilno izvršili vraćanje sustava, slijedite korake u nastavku.
- Kliknite gumb Start
- Zatim u okvir za pretraživanje upišite "Oporavak" i pritisnite tipku Enter.
- Sada odaberite opciju koja govori "Otvori vraćanje sustava".
- Zatim vratite računalo s preporučenim vraćanjem.
Nakon ovog rješenja vaš će problem biti u potpunosti riješen. U slučaju da se to ne riješi, možete nastaviti s novom instalacijom prozora. Ali u svakom slučaju, vaš sustav još uvijek ne može pružiti zvuk, a tada može postojati hardverski problem zbog kojeg ćete možda trebati posjetiti servisni centar.
Zaključak
Ovaj se vodič odnosio na korisnike koji su imali problema s glazbom ili zvukom koji se nisu reproducirali na njihovom YouTubeu. Nadamo se da vam je ovaj vodič bio koristan. Ako imate pitanja ili povratne informacije, slobodno komentirajte dolje sa svojim imenom i ID-om e-pošte. Isto tako, pogledajte našu iPhone Savjeti i trikovi, Savjeti i trikovi za računala, i Android savjeti i trikovi za još takvih savjeta i trikova. Hvala vam.
Anubhav Roy je student računarstva, koji strahovito zanima svijet računala, Androida i drugih stvari koje se događaju u svijetu informacija i tehnologije. Obučen je za strojno učenje, znanost podataka i programer je na jeziku Python s Django Frameworkom.



