Postoji li mogućnost zamrzavanja ili pauze fotoaparata u Google Meetu?
Android Savjeti I Trikovi / / August 05, 2021
Googleova aplikacija za sastanke i video pozive sada postaje sve popularnija. Osobito zbog izbijanja pandemije, obrazovne se institucije kreću prema Googleovom susretu u usporedbi sa Zoomom zbog njegove jednostavnosti. To je već rečeno, ne možete raditi puno posla osim za video chat i prezentaciju zaslona. Stoga nema artefakata i efekata poput PIP-a, Overlay-a ili čak zamrzavanja zaslona. Bilo bi sjajno kad bi u Google Meetu postojala kamera za zamrzavanje ili zaustavljanje.
Zamrzavanje zaslona ili zamrzavanje fotoaparata mora biti značajka, posebno kada se radi o prezentaciji. Iako na Googleu nema mogućnosti, upoznajte se odmah. Srećom za to postoji zaobilazno rješenje. Pa da vidimo kako zamrznuti kameru ili zaslon na Google Meetu.
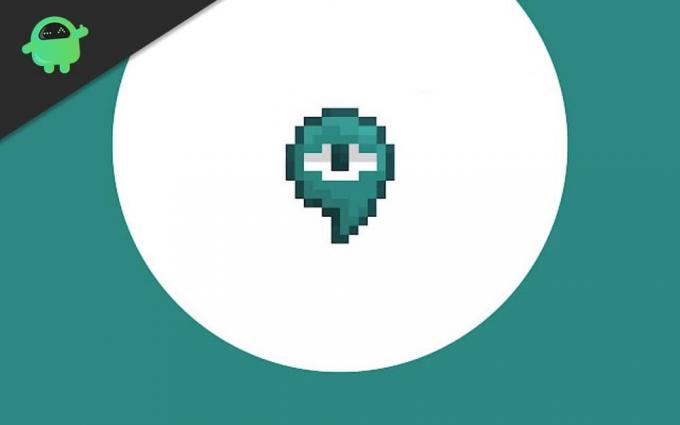
Sadržaj
-
1 Postoji li opcija Google Freeze ili Pauza kamere na Google Meetu
- 1.1 Chrome za korisnike računala
- 1.2 Za korisnike Androida
- 2 Zaključak
Postoji li opcija Google Freeze ili Pauza kamere na Google Meetu
Sada da se zamrznemo, moramo dobiti proširenje za Chrome. Budući da postoji proširenje za izvođenje takvih efekata u Google meetu, pogledajmo njegovu instalaciju i upotrebu.
Chrome za korisnike računala
Prvo preuzmite i instalirajte proširenje s ovdje. (U Chrome web trgovini postoje dva proširenja. Obavezno nabavite pravu. Stoga kliknite vezu da biste dobili točnu.)
Jednom dodano, proširenje će se prikazati na vrhu, u blizini ostalih proširenja.

Sada otvorite Google meet i pridružite se ili izradite sastanak.
Nakon pridruživanja trebali biste vidjeti plutajući gumb s lijeve strane zaslona. (Bijela boja). Kliknite ga i on će se proširiti.
Sada se pomaknite prema dolje kroz dostupne efekte i vidjet ćete Zamrzavanje. Kliknite ga i zaslon će se smrznuti na zadnjem kadru.
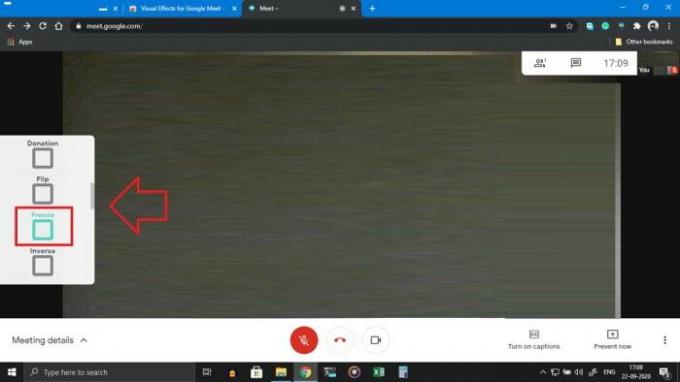
To je to! Zamrznili ste fotoaparat i prezentaciju za druge korisnike.
Za korisnike Androida
Ne postoje opcije za učitavanje dodataka na chrome za android uređaje, kao ni opcija za zamrzavanje u aplikaciji Android. Pa, što onda možeš učiniti?. Ne brinite, postoji zaobilazno rješenje i za Android uređaje. To uključuje upotrebu Googlea za upoznavanje u pregledniku koji podržava kromirana proširenja. Samo slijedite vodič i bit ćete spremni za polazak.
Prvo preuzmite i instalirajte preglednik Kiwi s Google playa. (Kliknite ovdje)
Sada otvorite preglednike i dodirnite tri točke s lijeve strane i dodirnite Proširenja.

Dodirnite Google i potražite proširenja. (Možete i kliknuti ovaj ako ste u pregledniku.

Nakon što je proširenje omogućeno, nastavite i pridružite se sastanku.
Na kraju, dodirnite plutajuću ikonu i omogućite Zamrzavanje, kao što je spomenuto u gornjoj metodi.
Ali nemojte zaboraviti omogućiti način radne površine, inače se stranica ne bi učitala i odvest će vas do trgovine Play / aplikacije meet.

Postoje i drugi preglednici poput Yandex preglednika koji mogu raditi s Chromeovim proširenjima.
Zaključak
Kao što vidite, ovo proširenje pomaže zamrzavanju i primjeni efekata za Google meet. Iako je instaliranje produžetka jednostavno i jednostavno. No, ne preporučuje se korištenje proširenja na mobilnim uređajima jer vam to ne bi pružilo dobro iskustvo. Za korisnike stolnih računala ovo će raditi bez problema. Međutim, nema proširenja za Firefox.
Izbor urednika:
- Preuzmite najnovije pozadine Chrome OS 2020
- Kako vaš Gmail učiniti pametnijim za brže pisanje?
- Kako otvoriti Zip ili Rar datoteku na Android uređaju
- Samsung Notes vs Evernote: Koja je aplikacija Note bolja za Galaxy uređaj
- Kako prenijeti kontakte s Androida na iPhone u stvarnom vremenu?
Rahul je student računarstva s velikim zanimanjem za područje tehnologije i teme kriptovaluta. Većinu vremena provodi ili pišući ili slušajući glazbu ili putujući po neviđenim mjestima. Vjeruje da je čokolada rješenje svih njegovih problema. Život se dogodi, a kava pomaže.


![Kako ući u način oporavka na Vernee Apollo [dionice i prilagođeno]](/f/c1b4b10dd3a7b20e7709b7bdd79287e1.jpg?width=288&height=384)
